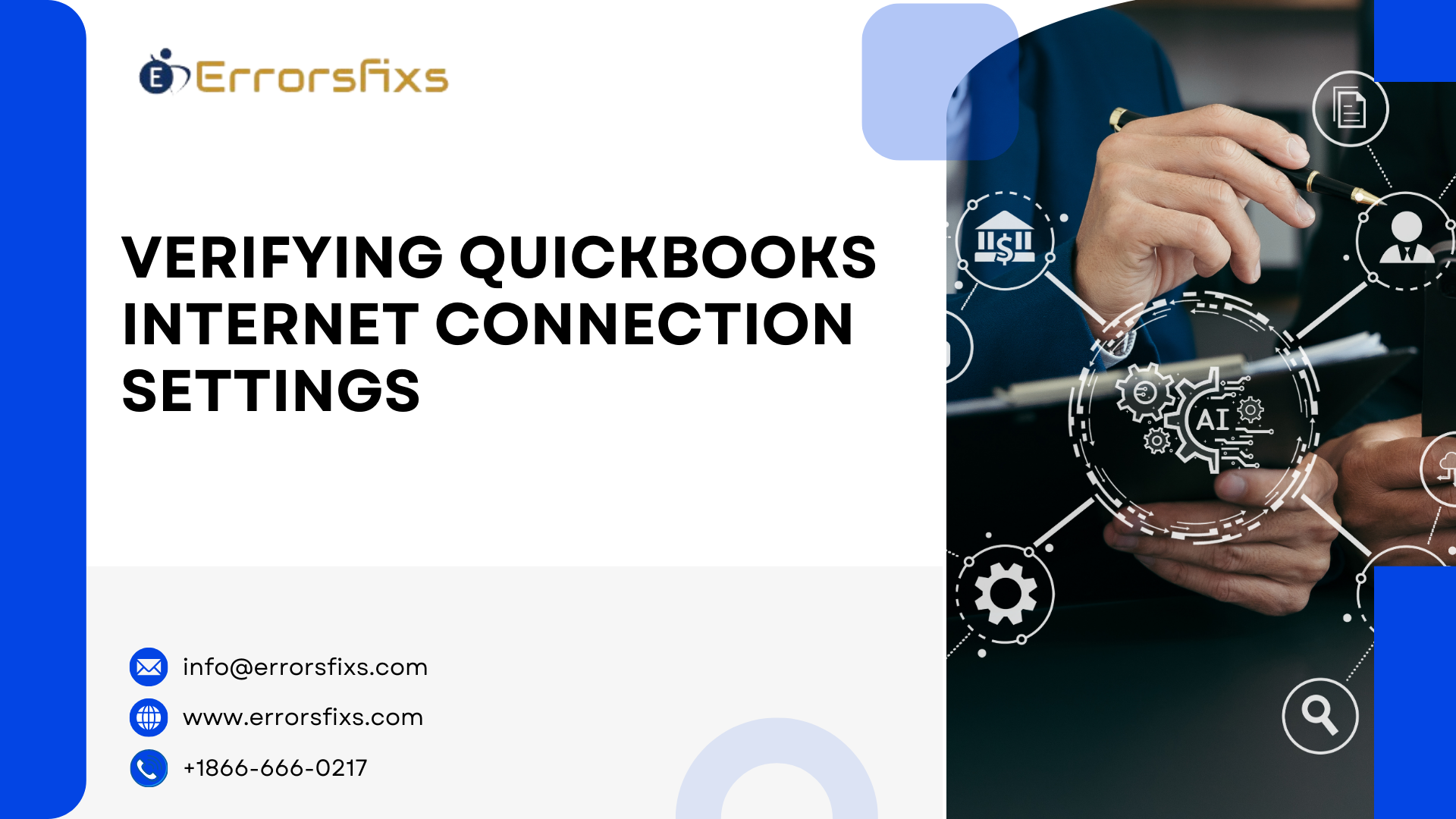In today’s digital age, a reliable internet connection is crucial for the seamless operation of QuickBooks, a widely-used accounting software. QuickBooks relies on internet connectivity for various functions, such as real-time data synchronization, automatic updates, and secure cloud storage. Without a stable connection, users may face disruptions in accessing essential features, leading to potential delays in financial management tasks.
The purpose of this article is to highlight the significance of maintaining a robust internet connection for QuickBooks users. It aims to provide insights into how connectivity impacts the software’s performance and offers practical tips to ensure uninterrupted access. By understanding the importance of a stable internet connection, users can optimize their QuickBooks experience, ensuring efficient and accurate financial management for their businesses. This article serves as a guide to help users navigate connectivity challenges and make the most out of their QuickBooks software.
Understanding QuickBooks and Internet Connection
QuickBooks is a comprehensive accounting software designed to help businesses manage their financial operations efficiently. It offers a range of features, including invoicing, payroll, expense tracking, and financial reporting. To fully leverage these capabilities, QuickBooks relies heavily on internet connectivity. This connection enables real-time data synchronization, ensuring that users always have access to the most up-to-date financial information. Additionally, internet connectivity allows for automatic software updates, which are essential for maintaining security and accessing new features.
Verify Internet Connection Settings is crucial for the optimal functionality of QuickBooks. Without it, users may experience interruptions that can hinder their ability to perform critical tasks. For instance, disruptions in connectivity can lead to delays in processing transactions, generating reports, and accessing cloud-based data. This can be particularly problematic for businesses that rely on QuickBooks for day-to-day financial management. A reliable internet connection ensures that QuickBooks operates smoothly, providing users with uninterrupted access to their financial data and tools. By maintaining a stable connection, businesses can avoid potential delays and ensure that their financial operations run seamlessly, ultimately contributing to better financial management and decision-making.
Common Internet Connection Issues in QuickBooks
QuickBooks users often encounter various internet connection issues that can disrupt their workflow. Here are some common problems and brief descriptions of each:
- Slow Internet Speed: Slow internet speeds can significantly affect the performance of QuickBooks. Tasks such as data synchronization, downloading updates, and accessing cloud-based features may take longer than usual, leading to delays in financial management.
- Intermittent Connectivity: Unstable or intermittent internet connections can cause QuickBooks to lose connection to its servers. This can result in incomplete data transfers, errors in transactions, and difficulties in accessing real-time information.
- Firewall and Security Settings: Sometimes, firewall or security software settings can block QuickBooks from accessing the internet. This can prevent the software from updating, syncing data, or connecting to online services, causing disruptions in its functionality.
- Network Configuration Issues: Incorrect network configurations, such as wrong DNS settings or IP conflicts, can hinder QuickBooks’ ability to connect to the internet. These issues can lead to errors when trying to access online features or perform updates.
- Server Downtime: QuickBooks relies on its servers for various online services. If the servers are down for maintenance or due to technical issues, users may experience difficulties in accessing certain features or syncing data.
- ISP Problems: Issues with the Internet Service Provider (ISP), such as outages or bandwidth throttling, can affect the connectivity of QuickBooks. These problems can lead to interruptions in service and affect the overall performance of the software.
Understanding these common internet connection issues can help QuickBooks users troubleshoot and resolve problems more effectively, ensuring smoother and more efficient financial management.
Step-by-Step Guide on How to Check Internet Connection Settings on a Computer
- Open Network Settings: On a Windows computer, click on the Start menu and select “Settings.” Then, go to “Network & Internet.” On a Mac, click on the Apple menu, select “System Preferences,” and then choose “Network.”
- Check Connection Status: In the Network settings, you will see the status of your internet connection. Ensure that it shows “Connected.” If it shows “Disconnected,” troubleshoot the connection.
- View Network Properties: Click on “Properties” or “Advanced” to view detailed information about your network. This includes IP address, DNS settings, and connection type.
- Run Network Troubleshooter: On Windows, you can run the built-in troubleshooter by clicking on “Network troubleshooter” in the Network settings. This tool can automatically detect and fix common issues.
- Check Wi-Fi Settings: If you are using Wi-Fi, ensure that you are connected to the correct network. Verify the signal strength and make sure the Wi-Fi is turned on.
- Review Firewall Settings: Sometimes, firewall settings can block internet access. Check your firewall settings to ensure that they are not preventing QuickBooks from connecting to the internet.
Explanation of Different Settings and Their Importance
- IP Address: This is a unique address assigned to your computer on the network. It is essential for identifying your device and ensuring proper communication with other devices and servers.
- DNS Settings: DNS (Domain Name System) settings translate domain names into IP addresses. Correct DNS settings are crucial for accessing websites and online services.
- Connection Type: This indicates whether you are connected via Wi-Fi, Ethernet, or another method. Each connection type has different characteristics and potential issues.
- Firewall Settings: Firewalls protect your computer from unauthorized access. However, incorrect settings can block legitimate applications like QuickBooks from accessing the internet.
- Network Troubleshooter: This tool helps diagnose and fix common network issues. It is useful for resolving connectivity problems without requiring advanced technical knowledge.
By regularly checking and understanding these settings, you can ensure a stable and reliable internet connection, which is vital for the smooth operation of QuickBooks and other online services.
Detailed Guide on How to Verify Internet Connection Settings within QuickBooks
- Open QuickBooks: Launch QuickBooks on your computer. Ensure that you are using the latest version of the software to avoid compatibility issues.
- Access the Help Menu: Click on the “Help” menu located at the top of the QuickBooks window. This menu provides various options for troubleshooting and support.
- Internet Connection Setup: Select “Internet Connection Setup” from the Help menu. This option allows you to configure and test and verify Internet Connection Settings within QuickBooks.
- Choose Connection Method: In the Internet Connection Setup window, choose the option that best describes your connection method (e.g., “Use my computer’s Internet connection settings to establish a connection when this application accesses the Internet”).
- Test Connection: Click on the “Next” button and then select “Test Connection.” QuickBooks will attempt to connect to the internet and verify the connection status.
- Review Results: After the test is complete, QuickBooks will display the results. If the connection is successful, you will see a confirmation message. If there are issues, QuickBooks will provide troubleshooting steps to Verify Internet Connection Settings.
Explanation of Different Steps and Their Significance
- Opening QuickBooks: Ensuring that you are using the latest version of QuickBooks is crucial for compatibility with internet services and receiving the latest updates and security patches.
- Accessing the Help Menu: The Help menu is a central location for troubleshooting and support options, making it easy to find the Internet Connection Setup.
- Internet Connection Setup: This step allows you to configure how QuickBooks connects to the internet. Proper configuration ensures that QuickBooks can access online services and sync data effectively.
- Choosing Connection Method: Selecting the correct connection method ensures that QuickBooks uses the appropriate settings for your network, which is essential for a stable connection.
- Testing Connection: Testing the connection helps identify any issues with internet connectivity. This step is crucial for ensuring that QuickBooks can access online features without interruptions.
- Reviewing Results: Understanding the test results allows you to take appropriate action if there are connectivity issues. QuickBooks provides troubleshooting steps to help resolve common problems.
By following these steps, you can verify and ensure a stable internet connection within QuickBooks, which is essential for seamless financial management and access to online features.
Troubleshooting Internet Connection Issues in QuickBooks
- Check Your Internet Connection: Ensure that your internet connection is active and stable. Open a web browser and try accessing a few websites to confirm that your internet is working properly.
- Restart Your Router and Modem: Sometimes, simply restarting your router and modem can resolve connectivity issues. Unplug them from the power source, wait for about 30 seconds, and then plug them back in.
- Update QuickBooks: Make sure you are using the latest version of QuickBooks. Updates often include fixes for known issues, including connectivity problems. Go to the Help menu and select “Update QuickBooks” to check for updates.
- Check Firewall and Security Settings: Ensure that your firewall or security software is not blocking QuickBooks from accessing the internet. Add QuickBooks to the list of allowed programs in your firewall settings.
- Verify Network Configuration: Check and Verify Internet Connection Settings to ensure they are correctly configured. This includes verifying your IP address, DNS settings, and ensuring there are no IP conflicts.
- Run QuickBooks Connection Diagnostic Tool: QuickBooks provides a Connection Diagnostic Tool that can help identify and fix common connectivity issues. Download and run this tool to diagnose and resolve problems.
- Check for Server Issues: Sometimes, QuickBooks servers may be down for maintenance or experiencing technical issues. Visit the QuickBooks status page to check if there are any ongoing server issues.
- Contact Your ISP: If you continue to experience connectivity issues, contact your Internet Service Provider (ISP) to check for any outages or problems on their end.
Tips and Best Practices for Maintaining a Stable Internet Connection
- Use a Wired Connection: Whenever possible, use a wired Ethernet connection instead of Wi-Fi. Wired connections are generally more stable and less prone to interference.
- Optimize Router Placement: Place your router in a central location, away from walls and obstructions, to ensure a strong and stable Wi-Fi signal throughout your workspace.
- Update Router Firmware: Regularly check for and install firmware updates for your router. These updates can improve performance and fix known issues.
- Limit Bandwidth Usage: Avoid running bandwidth-intensive applications, such as streaming videos or large downloads, while using QuickBooks. This can help ensure that QuickBooks has sufficient bandwidth for its operations.
- Regularly Restart Network Devices: Periodically restart your router and modem to clear any temporary issues and maintain optimal performance.
- Secure Your Network: Use strong passwords and encryption to secure your Wi-Fi network. This helps prevent unauthorized access and potential interference.
- Monitor Network Performance: Use network monitoring tools to keep an eye on your network’s performance. This can help you identify and address issues before they impact your QuickBooks usage.
By following these troubleshooting steps and best practices, you can maintain a stable internet connection, ensuring that QuickBooks operates smoothly and efficiently for your financial management needs.
Advanced Internet Connection Settings that Can Enhance QuickBooks Performance
- Advanced and verify Internet Connection Settings can significantly enhance the performance of QuickBooks by optimizing connectivity and ensuring smooth data flow. One such setting is configuring Quality of Service (QoS) on your router. QoS prioritizes QuickBooks traffic over other types of data, ensuring that the software receives the necessary bandwidth for optimal performance. Additionally, setting up a static IP address for the computer running QuickBooks can help maintain a stable connection, reducing the chances of IP conflicts and connectivity issues.
- Another advanced setting is adjusting the DNS (Domain Name System) settings. Using a reliable and fast DNS provider can improve the speed at which QuickBooks connects to its servers. You can also enable port forwarding on your router to ensure that QuickBooks has direct access to the necessary ports, reducing latency and improving data transfer speeds.
Precautions While Changing Advanced Settings
While adjusting advanced and Verify Internet Connection Settings can enhance QuickBooks performance, it is crucial to proceed with caution. Incorrect configurations can lead to connectivity issues and potentially disrupt other network services. Always back up your current settings before making any changes, so you can easily revert if needed. It is also advisable to consult your network administrator or a professional if you are unsure about making these adjustments. Ensuring that you understand the implications of each change will help maintain a stable and efficient network environment for QuickBooks.
Conclusion
Maintaining a stable internet connection is essential for the optimal performance of QuickBooks. We discussed the importance of internet connectivity for real-time data synchronization, automatic updates, and accessing cloud-based features. Common internet connection issues and troubleshooting steps were outlined, along with advanced settings to enhance performance. By following these guidelines and best practices, users can ensure a seamless QuickBooks experience, leading to efficient and accurate financial management. Remember, a reliable internet connection is key to unlocking the full potential of QuickBooks for your business needs.
FAQs:
Ans: On Windows 11 or 10, follow these steps:
Press the Start button.
Type settings and select Settings from the search results.
Go to Network & internet.
The status of your network connection will appear at the top.
Ans: You can view the complete network configuration details on Windows 11 by implementing the below steps:
Open Settings.
Click on Network & Internet.
Under the Status section, click View hardware and connection properties to confirm network connections and hardware information.
Ans: To fix the internet issues in QuickBooks, you can try resetting network settings in Windows 11:
Open Settings.
Go to Network & internet.
Scroll down to Advanced network settings.
Click Network reset, then confirm the action.
Wait for Windows to restart automatically and check the network status.