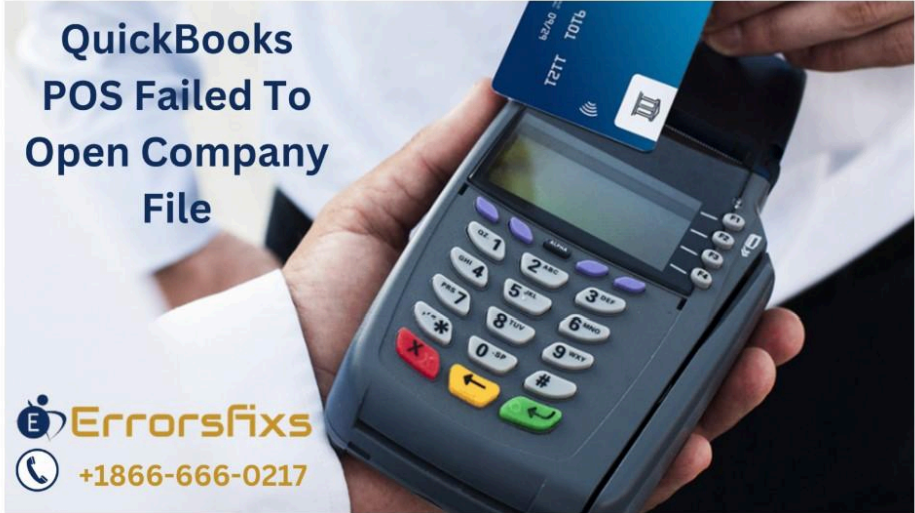QuickBooks Point of Sale (POS) is a versatile and robust sales solution designed to streamline the transaction process for small businesses. It offers a comprehensive suite of tools that cater to various retail needs, from inventory management to customer relations. The importance of company files in QuickBooks POS cannot be overstated. These files serve as the central repository for all transactional data, inventory records, and customer information, ensuring that every sale is accurately recorded and easily accessible for future reference.
However, users may occasionally encounter issues with opening their company files in QuickBooks POS. Common reasons for such difficulties include network connectivity problems, data corruption, or conflicts with other software. Understanding these challenges is crucial for maintaining the integrity of business operations and ensuring seamless access to vital financial data. By addressing these common pitfalls, businesses can ensure that their QuickBooks POS system remains a reliable asset for their daily operations.
Understanding QuickBooks POS Company File
QuickBooks Point of Sale (POS) is a powerful platform that helps streamline the sales process for businesses. At the heart of QuickBooks POS is the company file, a critical component that stores all your financial data. Let’s delve into what a company file is, its role in QuickBooks POS, and where it’s commonly located in the system. In case of QuickBooks POS Failed, resolving promptly is crucial.
What is a Company File?
A company file in QuickBooks POS is essentially a database that contains all the transactions, inventory records, customer details, and other financial information pertinent to your business. It’s the backbone of your accounting system, enabling you to track sales, update inventory, and manage customer relationships effectively.
The Role of the Company File in QuickBooks POS
The company file plays a pivotal role in QuickBooks POS. It allows for:
- Transaction Management: Every sale, purchase, or exchange is recorded in real-time, ensuring accurate financial records.
- Inventory Tracking: As items are sold or returned, the inventory levels are automatically updated in the company file.
- Customer Data Storage: Customer information, including purchase history and preferences, is stored securely, enabling personalized service.
- Financial Reporting: Generate detailed reports for insights into sales trends, inventory management, and overall business performance.
Common Locations of Company Files in the System
The default location for a QuickBooks POS company file is within the ‘Intuit’ folder on your computer’s local hard drive. Typically, it can be found along the following path:
“C:\Users\Public\Public Documents\Intuit\QuickBooks POS XX\Data\[Your Company Name]”
However, it’s not uncommon for users to store their company files on a network drive or an external storage device to facilitate multi-user access or for backup purposes.
Note: It’s crucial to regularly back up your company file to prevent data loss due to system failures or other unforeseen events.
In other words, the company file is indispensable for the smooth operation of QuickBooks POS. Understanding its functionality and maintaining its integrity is key to ensuring your business’s financial health and operational efficiency.
Common Errors QuickBooks POS Failed
When using QuickBooks, encountering errors while opening company files can be a frustrating experience. Understanding these common error messages and their potential causes is crucial for quick resolution and uninterrupted workflow. Below, we delve into some of the frequent errors users may face, such as QuickBooks POS Failed, and explore their possible origins.
- Error -6000, -80: This error typically appears when QuickBooks attempts to access the company file. The potential causes might include a disrupted connection with the host server, data conversion over a network, or when QuickBooks tries to restore a company file from a backup. Network setup issues or damaged files could also trigger this error.
- Error -6177, 0: Users see this message when QuickBooks is trying to open the company file but cannot locate the file for opening. This could be due to QuickBooks being unable to use the path to the file, often caused by the file being located on a server or a different computer from where QuickBooks is installed.
- Error -6000, -83: This is another variant in the -6000 series where QuickBooks cannot open the company file. The reasons might include incomplete installation of an update, incorrect file extension, or permissions issues. Sometimes, the hosting mode might be incorrect, or the server might not have the correct version of QuickBooks.
- Error -6123, 0: This error message indicates a lost connection to the QuickBooks company file. It can occur during a multi-user session or when restoring a backup. Network glitches, firewall settings, or damaged company files are common culprits.
- Error 181016: “Problem, could not open the QuickBooks Point of Sale data: [company name]” is an error that suggests issues with opening a Point of Sale company file. The unique company name might not be used on the network, or there could be multiple versions of QuickBooks Desktop Point of Sale installed on the computer.
- Error 181021: This error message, “QuickBooks POS Message: 181021,” indicates problems creating a company file. Potential causes include not being logged in as an Admin in Windows, a compromised QuickBooks Desktop Point of Sale company data folder, or blocked access by a firewall.
Understanding these errors and their causes can significantly aid in troubleshooting. Here are some general steps to resolve such issues:
- Ensure Unique Company Names: Verify that the company name is unique within your network to avoid conflicts.
- Check QuickBooks Installation: Multiple installations or outdated versions can lead to errors. Uninstall redundant versions and update QuickBooks to the latest release.
- Admin Rights: Log in as an administrator on Windows to ensure proper permissions for QuickBooks operations.
- Network Stability: Ensure a stable network connection if the company file is accessed over a network.
- Firewall Settings: Configure the firewall to allow QuickBooks components to communicate effectively.
- Data Integrity: Use QuickBooks’ built-in tools to check and rebuild data integrity if corruption is suspected.
By addressing these potential causes, you can minimize the occurrence of errors and maintain a smooth operation within QuickBooks.
How to Resolve QuickBooks POS Failed to Open Company File
Encountering issues with opening your company file in QuickBooks Point of Sale, such as QuickBooks POS Failed, can be frustrating. This comprehensive guide aims to provide you with a step-by-step process to resolve such issues, ensuring your business operations continue smoothly.
Step-by-Step Guide to Resolve the Issue with Necessary Precautions and Tips
Step 1: Verifying and Rebuilding Data in QuickBooks POS
Verifying Data in QuickBooks POS:
- Begin by closing all active windows within QuickBooks to prevent any interference with the verification process
- Go to the ‘File’ menu, select ‘Utilities’, and then choose ‘Verify Data’
- If QuickBooks detects no issues, your data is fine. If it finds problems, you’ll receive an error message.
Rebuilding Data in QuickBooks POS:
- Always create a backup before attempting to rebuild data. This ensures you can restore your original data if needed.
- Go back to ‘Utilities’ and select ‘Rebuild Data’. Follow the prompts to create a backup and start the rebuild process.
- After rebuilding, run the verification again to ensure all issues are resolved.
Precautions and Tips:
- Regular Maintenance: Regularly verify and rebuild data to catch issues early.
- Avoid Overwriting Backups: When creating backups, use unique names to avoid overwriting previous backups.
- Seek Assistance for Errors: If persistent errors occur, consult QuickBooks professional for guidance.
Step 2: Troubleshooting for Possible File Damage
- Before any troubleshooting, ensure you have a current backup of your QuickBooks file
Note: This protects your data against accidental loss during the repair process.
Use the Verify Data Tool:
- Navigate to the ‘File’ menu, select ‘Utilities’, then ‘Verify Data’
- If QuickBooks finds no problems, your file is fine
- If issues are detected, proceed to rebuild your data
Rebuild Data:
- Still in ‘Utilities’, choose ‘Rebuild Data’
- Follow the prompts to back up your file and start the rebuild
- After rebuilding, run ‘Verify Data’ again to confirm the fix.
Precautions:
- Avoid Multitasking: Close other programs to prevent conflicts during the verification and rebuilding processes.
- Monitor the Process: QuickBooks may appear unresponsive, but if you can move your cursor, it’s still working.
- Seek Expert Help: If problems persist after a rebuild, or if you’re unsure about any step, contact QuickBooks support or a professional advisor.
By following these steps and precautions, you can safely check and repair possible file damage in QuickBooks.
Step 3: Updating QuickBooks POS to the Latest Version
Pre-update Checklist:
- Backup Data: Ensure you have a complete backup of your QuickBooks POS data to prevent any loss during the update process.
- Check System Requirements: Verify that your system meets the requirements for the new version of QuickBooks POS.
- Stable Internet Connection: A stable connection is crucial to avoid update errors due to connectivity issues.
Updating QuickBooks POS:
Method 1:Automatic Updates:
- Sign in as an admin
- Navigate to the Help menu, hover over Software Update, and select Updater Preference
- Under the General tab, choose Automatically download updates
- Optionally, select Notify me to approve updates manually
- QuickBooks will then download and install updates automatically when available.
Method 2: Manual Updates:
- Sign in as an admin
- Go to the Help menu, hover over Software Update, and select Check for updates
- If an update is available, select Update now and then OK
- You may need to restart your computer after the update.
Post-update Actions:
- Verify the Update: After updating, go to the Help menu, select About QuickBooks Desktop Point of Sale, and check the Release number to confirm the update was successful.
- Test Features: Ensure all features are working correctly in the new version.
- Re-enable Security Software: Don’t forget to re-enable any antivirus or firewall software you may have disabled before the update.
Tips:
- Schedule updates during off-peak hours to minimize disruption to your business operations.
- Read the release notes for the new version to understand changes and new features.
- By following these steps and tips, you can update QuickBooks POS smoothly and maintain the integrity of your data and system. Remember to always stay informed about the latest updates and best practices for your QuickBooks products.
Step 4: Running the QuickBooks POS Database Server Manager
Precautions:
- Backup Data: Always ensure that you have a current backup of your QuickBooks data file before making any changes or updates.
- Windows Administrator Access: Log in as a Windows administrator to ensure you have the necessary permissions.
- Update Software: Verify that your QuickBooks POS and Database Server Manager are updated to the latest release.
- Antivirus Considerations: Temporarily disable antivirus software as it may interfere with the operation of the Database Server Manager.
Troubleshooting Steps:
- Restart the Database Manager:
- Close QuickBooks POS if it’s open on your server workstation
- Press Windows + R, type services.msc, and press Enter
- Locate and double-click the QBPOS Database Manager
- On the General tab, set the Startup type to Automatic
- Click Stop, wait a few seconds, and then click Start to restart the service
- Go to the Log On tab and ensure the service is using the correct logon credentials.
- Multi-User Issues:
- If you’re experiencing multi-user issues, ensure that the Database Server Manager is properly configured to host multi-user access
- Open QuickBooks, go to the File menu, select Utilities, and then Host Multi-User Access
- Follow the on-screen instructions to enable multi-user mode.
- Firewall Settings:
- Configure your firewall settings to allow QuickBooks POS files to communicate through the network
- Ensure that the necessary QuickBooks ports are open for inbound and outbound traffic.
- Network Connectivity:
- Check your network connection and ensure that all workstations can communicate with the server
- Use the QuickBooks Network Diagnostic Tool to identify and resolve network issues.
- Database Server Manager Scanning:
- Open the Database Server Manager
- Navigate to the Scan Folders tab
- Add the folder where your company file is stored and start the scan
- This process registers the company file with QuickBooks POS for multi-user access.
By following these steps and precautions, you should be able to run the QuickBooks POS Database Server Manager effectively, addressing potential problems like QuickBooks POS Failed. If issues persist, consider reaching out to QuickBooks support for further assistance. Remember, never share your QuickBooks company file or sensitive information without proper security measures in place.
Preventive Measures for QuickBooks Users
In the realm of financial management, QuickBooks stands out as a robust tool for businesses. However, to ensure its smooth operation, certain preventive measures are essential. Here are three key practices to maintain QuickBooks efficiency and prevent issues like QuickBooks POS Failed:
- Regular Backup of Company Files
Data is the lifeblood of any business, and regular backups are the first line of defense against data loss, preventing issues like QuickBooks POS Failed. For QuickBooks users, it’s crucial to set up a backup schedule that automatically saves company files at frequent intervals. This not only safeguards against accidental deletions or system failures but also ensures that in the event of a disaster, business operations can be restored swiftly.
- Keeping QuickBooks POS Up-to-Date
Point of Sale (POS) systems are integral to transaction management. Keeping QuickBooks POS updated is vital for security and functionality, preventing issues like QuickBooks POS Failed. Updates often include patches for known vulnerabilities and enhancements that improve user experience. By staying current, businesses minimize the risk of security breaches and benefit from the latest features designed to streamline sales processes.
- Regular System Maintenance and Checks
Regular maintenance of the QuickBooks system is akin to servicing a vehicle; it keeps the software running optimally, preventing issues like QuickBooks POS Failed. This includes tasks like cleaning up the database, verifying data integrity, and updating the operating system and antivirus software. Scheduled system checks can detect and resolve issues before they escalate, ensuring that QuickBooks remains a reliable asset for the business.
By implementing these preventive measures, QuickBooks users can protect their data, enjoy uninterrupted service, and maintain a secure financial environment, preventing issues like QuickBooks POS Failed. These practices not only prevent potential problems but also contribute to the overall health and longevity of the QuickBooks system.
Conclusion
The integrity of company files is paramount; they are the repositories of a business’s financial history and future. Regular backups, updates, and maintenance are not just recommended practices—they are essential rituals that safeguard this vital data, preventing issues like QuickBooks POS Failed. As users of QuickBooks, embracing these preventive measures is a proactive step towards ensuring the longevity and reliability of your financial systems. Let’s not view these actions as mere tasks, but as a commitment to the financial health and security of our businesses. Stay vigilant, stay updated, and keep your QuickBooks environment in top shape.