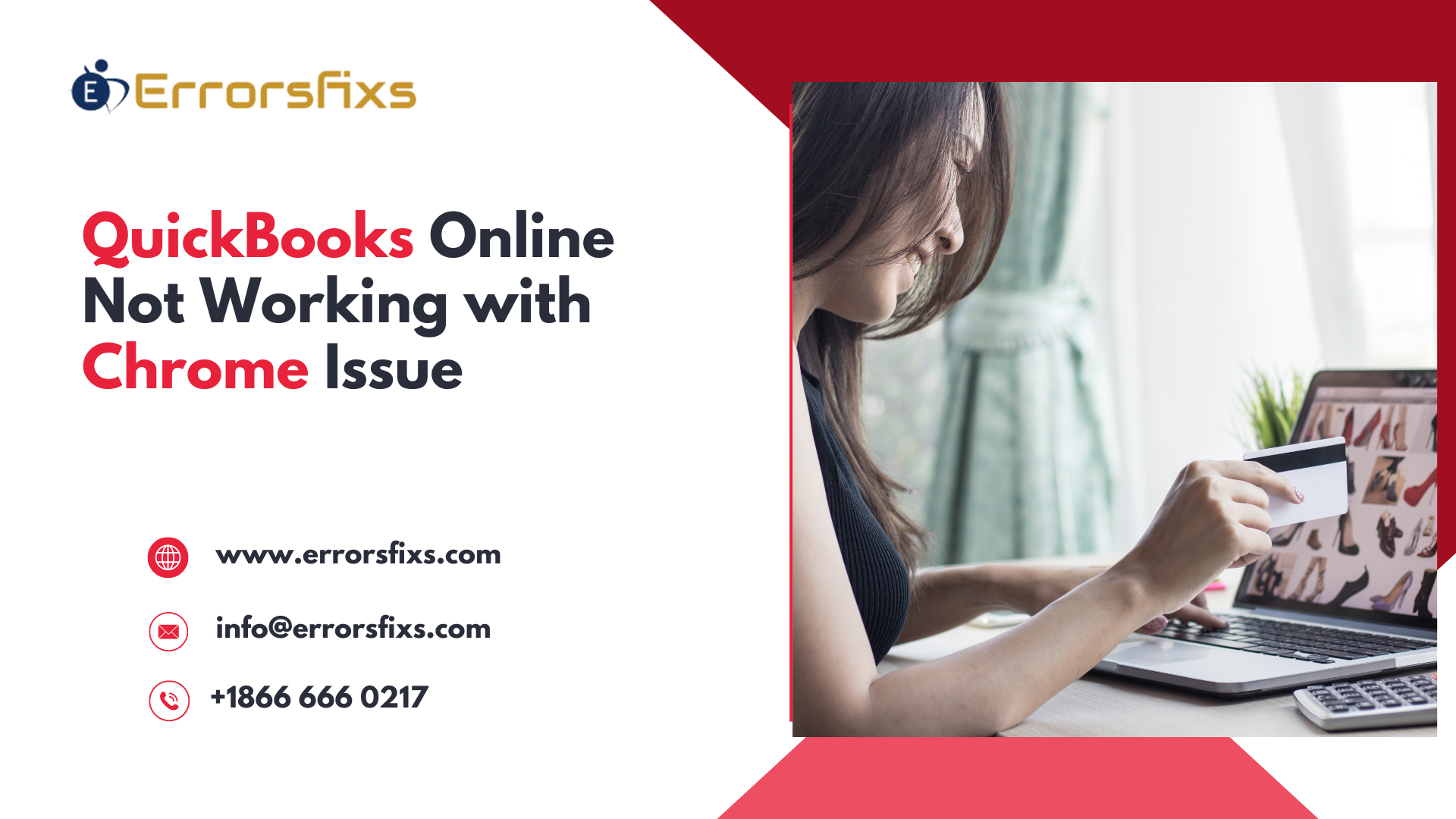QuickBooks Online (QBO) is a cloud-based accounting software that has become indispensable for businesses of all sizes. However, some users face issues with QuickBooks Online not working with Chrome. Whether you’re a small startup, a growing mid-sized company, or an established enterprise, QBO offers a comprehensive suite of features to streamline financial management. In this article, we’ll explore why QBO matters, how it benefits businesses, and how to address the QuickBooks Online Not Working with Chrome issue. Let’s dive in!
Why Choose QuickBooks Online?
- Accessibility and Convenience:
- QBO QuickBooks Online provides business owners with a convenient remote access option. You, your bookkeeper, or your accountant can log in to your QuickBooks account from any web browser, giving you powerful access to financial information on the go.
- This accessibility ensures that critical financial data is always at your fingertips, whether you’re in the office, at home, or traveling.
- Comprehensive Accounting Tools:
- QBO QuickBooks Online covers all your accounting needs, including income and expense monitoring, invoicing, tax deductions, receipt capture, and mileage tracking.
- It allows you to track your income, see your expenses, and maintain visibility into your overall financial picture at any time.
- Collaboration and Integration:
- QBO is widely used by bookkeepers and accountants. You can easily collaborate with them by granting access to your QBO files.
- Integration with other business tools (such as payment gateways, payroll services, and inventory management systems) ensures seamless workflows.
- Cost-Effective Subscription Model:
- QBO offers different pricing tiers, starting with the Simple Start Plan at $15 per month. As your business grows, you can upgrade to higher tiers with additional features.
- The subscription-based model eliminates the need for expensive upfront software purchases and allows you to pay only for the features you use.
- Browser Compatibility Matters:
- Using a supported, up-to-date browser is crucial for a smooth QBO experience. Outdated browsers may lead to compatibility issues and hinder functionality.
- Ensure that your team members are aware of this requirement to optimize their QBO usage.
In other words, QuickBooks Online is more than just accounting software; it’s a strategic tool that empowers businesses to manage their finances efficiently. By leveraging QBO’s features, businesses can streamline processes, make informed decisions, and stay ahead in today’s competitive landscape.
Note: Remember to keep your browser up-to-date to maximize your QBO experience. Whether you’re a solopreneur, a small business owner, or part of a larger organization, QBO is an investment that pays off in improved financial management and peace of mind.
Common Symptoms of QBO Not Working in Chrome
QuickBooks Online (QBO) is a powerful accounting software, but like any web-based application, it can encounter issues when used in specific browsers. Google Chrome, being a popular choice, is not immune to problems. Let’s explore some common symptoms users may encounter when QBO misbehaves in Chrome and the resulting frustration.
- Slow Loading Times
Symptom: QBO takes forever to load, leaving users tapping their fingers impatiently.
Cause: Slow loading times can result from various factors, including heavy browser cache, network issues, or server-side problems.
Solution:
- Clear Cache: Regularly clear your browser’s cache to improve loading speed.
- Check Network: Ensure a stable internet connection.
- Use Incognito Mode: Try using an incognito or private browsing window to avoid cached data.
- Error Messages Galore
Symptom: Users encounter cryptic error messages, leaving them scratching their heads.
Cause: These errors can stem from browser compatibility issues, outdated plugins, or QBO-specific issues.
Solution:
- Update Chrome: Ensure you’re using the latest version of Chrome.
- Disable Extensions: Temporarily disable browser extensions to check if they cause conflicts.
- Contact Support: If the error persists, reach out to QuickBooks support.
- Freezing and Unresponsiveness
Symptom: QBO freezes or becomes unresponsive, leading to frustration and lost productivity.
Cause: This can happen due to memory leaks, conflicting scripts, or browser-related issues.
Solution:
- Close Unused Tabs: Keep the number of open tabs minimal to prevent memory overload.
- Restart Chrome: Close and reopen Chrome to clear any lingering issues.
- Check Extensions: Some extensions may interfere with QBO; disable them one by one to identify the culprit.
- Incompatibility Woes
Symptom: Certain QBO features don’t work as expected in Chrome.
Cause: Incompatibility arises from differences in how Chrome handles JavaScript or other web technologies.
Solution:
- Switch Browsers: Try using QBO in a different browser (e.g., Firefox or Edge).
- Report Issues: Notify Intuit about specific features that fail in Chrome.
Troubleshooting Steps: QuickBooks Online Not Working with Chrome Issue
Let’s dive into the troubleshooting steps for QuickBooks Online (QBO) related to browser compatibility, download issues, and network optimization. Here are provided concise instructions for each steps:
Step 1: Browser Compatibility
Using a compatible browser is crucial for a smooth QuickBooks Online QBO experience. Here’s why:
- Significance: A compatible browser ensures optimal performance, security, and access to all features.
- Supported Browsers:
- Google Chrome (version 78 or newer)
- Mozilla Firefox (version 76 or newer)
- Microsoft Edge (version 79 or newer)
- Safari (version 12 or newer, Mac only)
- Opera (version 68 or newer)
- Samsung (version 10 or newer)
- Note: Internet Explorer is no longer supported.
Step 2: Basic Troubleshooting
- Private/Incognito Mode:
- Try using a private or incognito browser to avoid conflicts with extensions or cached data.
- Restart Your Browser:
- Close and reopen your browser to refresh its settings.
- Clear Browser Cache:
- Clear your browser’s cache to resolve display or loading issues.
- Add Intuit as a Trusted Site:
- Add Intuit (QuickBooks) as a trusted site in your browser settings.
Step 3: Download Issues
- Checking Downloaded Files:
- In Chrome: Press Ctrl + J or click the three dots menu > Downloads.
- In Firefox: Click the three lines menu > Library > Downloads.
- In Safari: Click the Safari menu > Preferences > General > File download location.
- In Microsoft Edge: Go to Settings > Downloads2.
Step 4: Network and Router Optimization
- Restart Your Router:
- Restarting your router can improve network connectivity for QBO.
- Stable Connection Benefits:
- A stable connection ensures seamless data synchronization, prevents data loss, and enhances overall performance.
- Incognito Mode: Troubleshooting QuickBooks Online in Chrome
- What Is Incognito Mode?
- Incognito mode, also known as private browsing, is a feature available in most modern web browsers, including Google Chrome. When you open a new incognito window, the browser operates in a special mode that offers several advantages:
- Privacy: Incognito mode prevents Chrome from saving your browsing history, cookies, and other site data. It’s ideal for sessions where you don’t want your activity to be tracked.
- Isolation: Each incognito window runs in a separate session, isolated from your regular browsing. This means that extensions, cached data, and cookies from your normal browsing won’t affect the incognito session.
- Clean Slate: When you close an incognito window, all data associated with that session is deleted. It’s like starting with a clean slate every time.
Opening QBO in Incognito Mode
Follow these steps to open QuickBooks Online in Chrome’s incognito mode:
- Launch Chrome: Open your Google Chrome browser.
- Shortcut Method: Press Ctrl + Shift + N (Windows/Linux) or Command + Shift + N (Mac) to open a new incognito window directly.
- Menu Method:
- Click the three vertical dots (menu icon) in the top-right corner of Chrome.
- Select “New incognito window.”
- Incognito Window:
- A new window will open with a dark theme and a message indicating that you’re browsing privately.
- Type qbo.intuit.com in the address bar and hit Enter.
Usefulness for Troubleshooting QBO
Incognito mode is particularly useful when troubleshooting issues with QuickBooks Online:
- Extension Conflicts: If you suspect that a browser extension is causing problems with QBO, open it in incognito mode. Extensions are disabled by default, allowing you to test whether the issue persists.
- Cache and Cookies: Sometimes, cached data or cookies can interfere with QBO functionality. Incognito mode bypasses these, ensuring a fresh session without any stored data.
- Isolation Testing: Isolate QBO-related issues by using incognito mode exclusively for your accounting tasks. If the problem disappears, it’s likely related to your regular browsing session.
- Browser Settings: Incognito mode helps you troubleshoot without interference from custom browser settings or saved preferences.
Next time you encounter issues with QuickBooks Online in Chrome, consider using incognito mode. It provides a clean environment for troubleshooting, ensuring that any problems are specific to QBO rather than external factors.
Conclusion
In this article, we’ve explored common symptoms of QBO not working optimally in Google Chrome. Slow loading times, error messages, freezing, and incompatibility woes can all hinder your accounting workflow. However, armed with the troubleshooting steps outlined earlier, you can overcome these challenges.
Remember to:
- Clear Cache: Regularly clear your browser’s cache.
- Update Chrome: Ensure you’re using the latest version.
- Use Incognito Mode: Troubleshoot issues without interference from extensions or cached data.
- Switch Browsers: If necessary, try other browsers for QBO.
By following these guidelines, you’ll minimize frustration and keep your financial management on track.