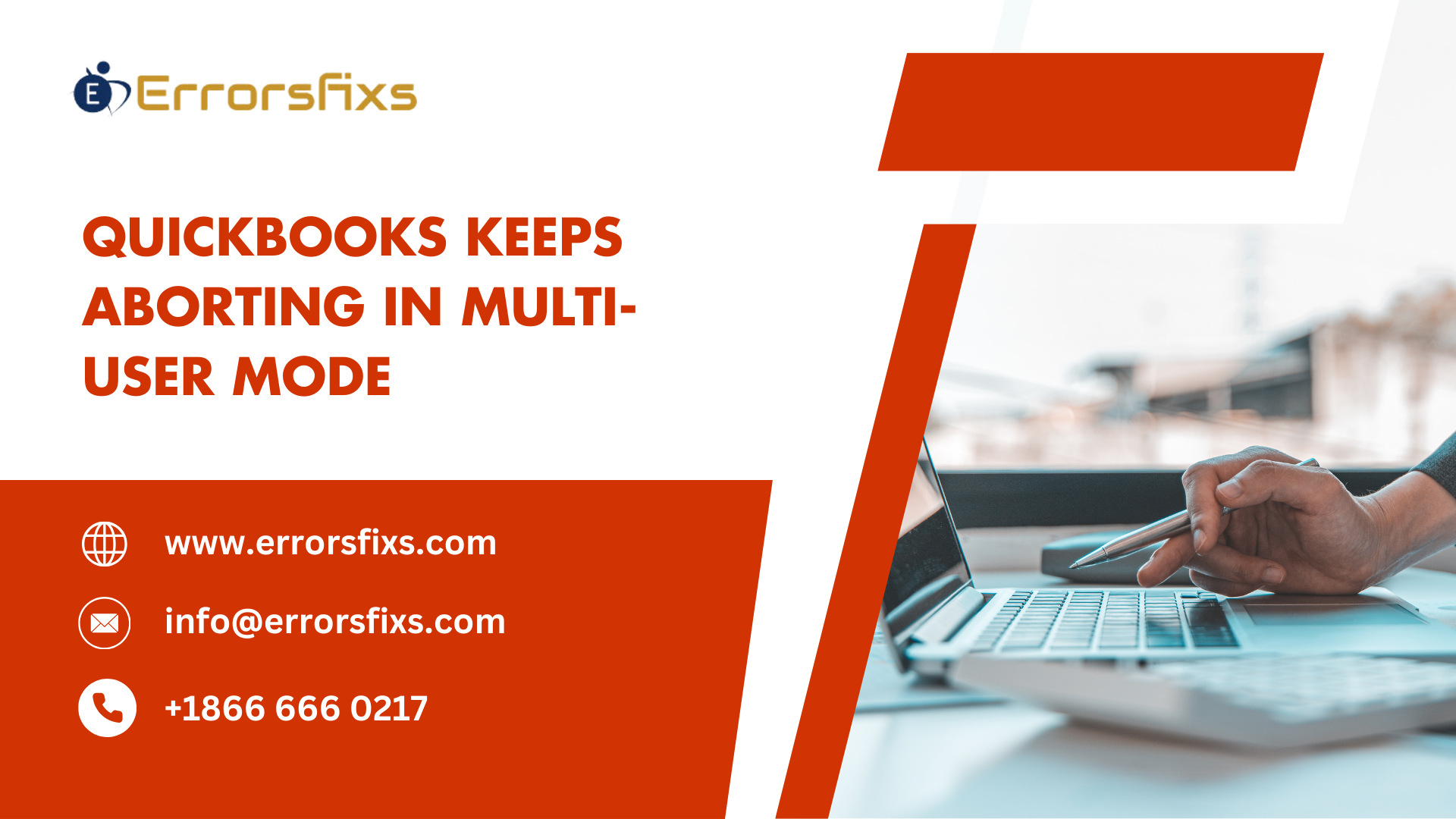QuickBooks is a powerful accounting software widely used by businesses for its robust features and multi-user mode, which allows multiple users to work on the same company file simultaneously. However, users often encounter issues with QuickBooks aborting unexpectedly in multi-user mode. This problem can disrupt workflows, leading to data loss and frustration. The aborting issue typically arises due to network instability, incorrect hosting settings, or interference from firewall and antivirus software. Understanding the causes and implementing preventive measures is crucial for ensuring smooth and efficient operation of QuickBooks in a multi-user environment.
Understanding the Aborting Issue
The QuickBooks Multi User Mode abort Issue occurs when the software unexpectedly disconnects or crashes, particularly in multi-user mode. This problem can be highly disruptive, leading to data loss and interrupted workflows. The QuickBooks Multi User Mode Abort Issue often stems from various factors, including network instability, incorrect hosting settings, or interference from firewall and antivirus software. Additionally, damaged or missing essential files, such as the QBWUSER.INI file, can contribute to this problem.
Conditions Under Which This Issue Usually Occurs
The aborting issue in QuickBooks typically arises under specific conditions. One common scenario is when the network connection is unstable or intermittent, which can cause QuickBooks to lose its connection to the company file. This issue is also prevalent when the computer goes into sleep mode, leading to a loss of network connectivity. Incorrect network configurations, such as improper settings in the network interface card or issues with the network protocol, can also trigger this problem. Additionally, if the QuickBooks Database Server Manager is not set up correctly or if its service is interrupted, QuickBooks may fail to communicate with the server, resulting in abort errors.
The Impact of This Issue on Business Operations
The aborting issue in QuickBooks can have significant repercussions on business operations. Frequent disconnections and crashes disrupt the workflow, causing delays and reducing productivity. This problem can also lead to data loss, which may require time-consuming data recovery efforts and potentially result in the loss of critical financial information. Moreover, the need to repeatedly troubleshoot and resolve these issues can divert valuable time and resources away from core business activities. In a multi-user environment, where multiple team members rely on QuickBooks for their accounting tasks, the aborting issue can create bottlenecks and hinder collaborative efforts. Therefore, addressing this problem promptly and effectively is crucial for maintaining smooth and efficient business operations.
Common Causes for the QuickBooks keeps aborting in Multi-User Mode
The aborting issue in QuickBooks, especially in multi-user mode, can be attributed to several common causes. Understanding these causes is crucial for effectively troubleshooting and preventing the problem.
- Network Issues: One of the primary causes of the aborting issue is network instability. QuickBooks relies heavily on a stable network connection to allow multiple users to access the company file simultaneously. Any interruption or fluctuation in the network can cause QuickBooks to lose its connection, leading to unexpected crashes. This can be due to poor Wi-Fi signals, outdated network drivers, or issues with the network hardware.
- Data File Corruption: Another significant cause of the aborting issue is data file corruption. The QuickBooks company file (QBW) can become corrupted due to various reasons, such as improper shutdowns, power failures, or malware attacks. When the data file is corrupted, QuickBooks may struggle to read or write data, resulting in crashes and disconnections.
- Incorrect Hosting Settings: QuickBooks requires proper hosting settings to function correctly in multi-user mode. If the hosting settings are not configured correctly, it can lead to communication issues between the server and the client machines. This misconfiguration can cause QuickBooks to abort unexpectedly.
- Firewall and Antivirus Interference: Firewalls and antivirus software are designed to protect your system, but they can sometimes interfere with QuickBooks processes. If these security programs block QuickBooks from accessing the network or the company file, it can result in the software aborting. Configuring the firewall and antivirus settings to allow QuickBooks processes can help mitigate this issue.
- Damaged or Missing Files: Essential QuickBooks files, such as the QBWUSER.INI file, are crucial for the software’s operation. If these files are damaged or missing, QuickBooks may not function properly, leading to crashes. Ensuring that all necessary files are intact and in good condition is vital for preventing the aborting issue.
By understanding and addressing these common causes, businesses can reduce the occurrence of the aborting issue in QuickBooks, ensuring smoother and more efficient operations.
Preventive Measures: Steps to Prevent the Issue from Occurring
To minimize the risk of QuickBooks aborting in multi-user mode, implementing several preventive measures is essential. Here are some key steps:
- Regular Updates: Keeping QuickBooks and your operating system updated is crucial. Updates often include bug fixes and improvements that can resolve known issues and enhance stability. Regularly check for and install updates to ensure you are using the latest version of the software.
- Data File Backups: Regularly backing up your QuickBooks data files is vital. In the event of data corruption or unexpected crashes, having a recent backup can save you from significant data loss. Schedule automatic backups to ensure your data is always protected.
- Stable Network Connection: Ensure that your network connection is stable and reliable. Use wired connections instead of Wi-Fi whenever possible, as they are generally more stable. Regularly check and maintain your network hardware, such as routers and switches, to prevent connectivity issues.
- Proper Hosting Settings: Verify that QuickBooks hosting settings are correctly configured. Ensure that the QuickBooks Database Server Manager is set up properly and that the server is always running. This helps maintain a stable connection between the server and client machines.
- Firewall and Antivirus Configuration: Configure your firewall and antivirus software to allow QuickBooks processes. This prevents these security programs from blocking QuickBooks’ access to the network or company files, reducing the risk of aborting issues.
- Regular Maintenance: Perform regular maintenance on your QuickBooks data files. Use tools like QuickBooks File Doctor to scan and repair any issues with your company file. Regular maintenance helps keep your data files in good condition and prevents corruption.
Importance of Preventive Measures
Implementing preventive measures is crucial for maintaining the smooth operation of QuickBooks Multi User Mode abort. These measures help prevent disruptions caused by unexpected crashes and data loss, ensuring that your business operations run efficiently. By proactively addressing potential issues, you can save time and resources that would otherwise be spent on troubleshooting and recovery. Additionally, preventive measures enhance data security and integrity, protecting your business’s financial information. Overall, taking these steps helps create a more stable and reliable accounting environment, allowing your team to focus on their tasks without interruptions.
Troubleshooting: Step-by-Step Guide to Resolve the QuickBooks keeps aborting in Multi-User Mode
Experiencing the aborting issue in QuickBooks can be frustrating, but following a systematic troubleshooting approach can help resolve it. Here’s a detailed step-by-step guide to address this problem:
- Use QuickBooks File Doctor
QuickBooks File Doctor is a tool designed to diagnose and fix common issues with QuickBooks data files and network connectivity. Here’s how to use it:
- Download and Install: If you don’t already have QuickBooks Tool Hub, download and install it. Open the Tool Hub and select the Company File Issues tab.
- Run File Doctor: Click on Run QuickBooks File Doctor. Select your company file from the drop-down menu or browse to find it. Choose Check your file and network and click Continue.
- Login: Enter your QuickBooks admin password and click Next. The tool will scan and repair your file. This process may take some time, depending on the file size.
- Caution: Ensure you have a backup of your company file before running the File Doctor to prevent any data loss.
- Check Network Connectivity
Network issues are a common cause of the aborting problem. Here’s how to ensure your network is stable:
- Use Wired Connections: Whenever possible, use a wired Ethernet connection instead of Wi-Fi to reduce the risk of connectivity issues.
- Restart Network Devices: Restart your router, modem, and any network switches. This can resolve temporary network glitches.
- Update Network Drivers: Ensure that your network drivers are up to date. Outdated drivers can cause connectivity problems.
- Caution: Avoid making changes to network settings during business hours to prevent disruptions.
- Verify Hosting Settings
Incorrect hosting settings can lead to communication issues between QuickBooks and the server. Follow these steps to verify and correct the settings:
- Open QuickBooks: On the server computer, open QuickBooks and go to File > Utilities.
- Check Hosting: Ensure that Host Multi-User Access is selected. If you see Stop Hosting Multi-User Access, it means hosting is already enabled.
- Verify QuickBooks Database Server Manager: Open QuickBooks Database Server Manager from the Start menu. Ensure that your company file is listed and the status is Running.
- Caution: Only the server computer should host multi-user access. Ensure that other computers are set to Stop Hosting Multi-User Access.
- Configure Firewall and Antivirus Settings
Firewalls and antivirus software can block QuickBooks processes, causing the aborting issue. Here’s how to configure them:
- Add Exceptions: Add QuickBooks and its components (such as QBW32.exe) to the exception list of your firewall and antivirus software.
- Open Ports: Ensure that the necessary ports for QuickBooks are open. These include ports 8019, 56728, 55378-55382.
- Caution: Incorrectly configuring your firewall and antivirus can expose your system to security risks. Follow the software’s guidelines carefully.
- Repair QuickBooks Installation
If the above steps don’t resolve the issue, repairing the QuickBooks installation might help:
- Open Control Panel: Go to Control Panel > Programs and Features.
- Select QuickBooks: Find QuickBooks in the list of installed programs and select Uninstall/Change.
- Repair: Choose the Repair option and follow the on-screen instructions. This process will fix any issues with the QuickBooks installation files.
- Caution: Ensure you have your QuickBooks installation CD or download file and license information before starting the repair process.
By following these troubleshooting steps, you can effectively address the aborting issue in QuickBooks and ensure smoother operations. Regular maintenance and proactive measures can also help prevent future occurrences, keeping your accounting processes running efficiently.
You May Also Read-Troubleshooting QuickBooks Aborting in Multi-user Mode: Causes and Solutions
Conclusion
QuickBooks aborting in multi-user mode can significantly disrupt business operations, leading to data loss and decreased productivity. Understanding the common causes, such as network instability, data file corruption, and incorrect hosting settings, is crucial for effective troubleshooting. Implementing preventive measures like regular updates, stable network connections, and proper configuration of firewall and antivirus settings can help mitigate this issue. By proactively addressing these potential problems, businesses can ensure smoother and more efficient use of QuickBooks, maintaining seamless accounting processes and enhancing overall operational efficiency.