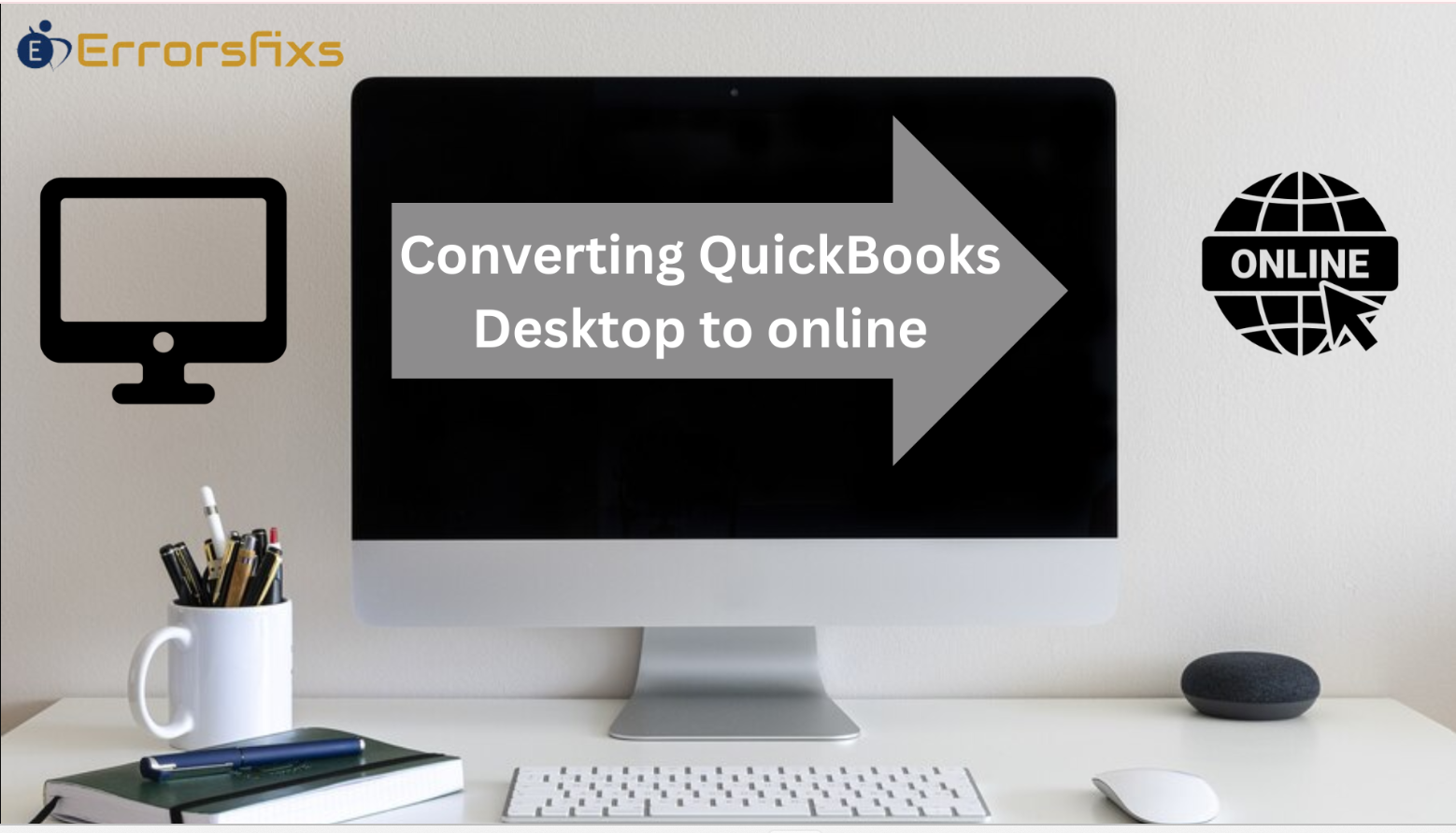In the realm of accounting software, QuickBooks stands out as a comprehensive tool designed to cater to the financial management needs of small and medium-sized businesses. With its user-friendly interface and robust feature set, QuickBooks simplifies the complex processes of accounting, ensuring accuracy and efficiency in financial reporting. For enhanced accessibility and functionality, you can Convert QuickBooks Desktop to Online, making it easier to manage your finances from anywhere.
The Significance of QuickBooks in Accounting
The importance of QuickBooks in the accounting industry cannot be overstated. It automates routine tasks, such as invoicing, bill payments, and payroll processing, freeing up valuable time for business owners and accountants to focus on strategic financial planning and analysis. Moreover, QuickBooks’ ability to provide real-time financial insights helps in making informed business decisions, ultimately contributing to the growth and success of an organization. To further enhance these capabilities, you can Convert QuickBooks Desktop to Online, allowing for greater accessibility and streamlined financial management from any location.
QuickBooks Desktop vs. QuickBooks Online: Understanding the Differences
While both versions of QuickBooks aim to streamline accounting tasks, they differ in their deployment and functionality. QuickBooks Desktop is a locally installed software that offers advanced features like inventory tracking and industry-specific reporting, making it a preferred choice for businesses requiring complex accounting solutions. On the other hand, QuickBooks Online is a cloud-based platform that provides the convenience of remote access, automatic updates, and real-time collaboration, ideal for businesses seeking flexibility and scalability. To enjoy these benefits, you can Convert QuickBooks Desktop to Online, ensuring seamless access and efficient financial management from any location.
Why Convert QuickBooks Desktop to Online?
In the dynamic world of business, agility and efficiency are key. QuickBooks Online (QBO) offers a suite of features that enhance these aspects, making it a compelling choice over its Desktop counterpart. Below, we explore the benefits of QuickBooks Online and the scenarios where conversion proves to be beneficial. To take advantage of these benefits, you can Convert QuickBooks Desktop to Online, ensuring your business can operate with greater flexibility and real-time financial insights.
Benefits of QuickBooks Online over Desktop
- Accessibility and Flexibility: Unlike QuickBooks Desktop, QBO allows you to access your financial data from anywhere, at any time, as long as you have an internet connection. This flexibility is invaluable for business owners who are always on the move.
- Real-Time Data Syncing: With QBO, your data is continuously synced across all devices. This means that updates made on one device are immediately reflected on all others, ensuring that your financial information is always current.
- Enhanced Collaboration: QuickBooks Online simplifies collaboration with your accountant or team. Multiple users can access the platform simultaneously, which is not as straightforward with the Desktop version.
- Automatic Updates and Backups: QBO eliminates the need for manual updates and backups. The online version automatically updates to the latest version and backs up your data securely in the cloud.
- Integration with Other Apps: QuickBooks Online has a robust ecosystem of apps that can integrate seamlessly, extending its functionality and allowing for a more customized experience.
Scenarios Where Conversion is Beneficial
- Scaling Up: As your business grows, the need for more sophisticated and accessible accounting solutions grows with it. Migrating to QBO can be a strategic move to support expansion.
- Remote Workforce: If your business supports remote work or has multiple locations, QBO is the logical choice for its accessibility and multi-user capabilities.
- Need for Real-Time Financial Reporting: For businesses that require up-to-the-minute financial reporting, QBO’s real-time data syncing is a game-changer.
- Streamlining Operations: If you’re looking to streamline your operations and reduce the time spent on manual updates and backups, converting to QBO can save time and reduce errors.
Preparation for Conversion
Transitioning from QuickBooks Desktop to QuickBooks Online is a significant step for any business. To prepare, begin by evaluating your financial data within QuickBooks Desktop for accuracy. Rectify any discrepancies and reconcile accounts. Ensure all transactions are up-to-date and create a backup of your company file. It’s also wise to print out key financial reports for reference. Before initiating the conversion, confirm that QuickBooks Online supports all the features you use, and prepare your team for the changeover with training if necessary. Once everything is in place, follow the guided steps to Convert QuickBooks Desktop to Online for a seamless conversion experience.
- Ensuring QuickBooks Desktop Data is Ready for Conversion
Before initiating the conversion process to Convert QuickBooks Desktop to Online, it’s crucial to ensure that your data is primed for the transition. Begin by reviewing your company file for any discrepancies or errors. Clean up any redundant or outdated entries, reconcile all bank accounts, and verify that your balance sheet balances. It’s also wise to simplify your data by condensing old transactions and removing unused list items. Taking these steps will help ensure a smooth and accurate conversion process.
- Backing up QuickBooks Desktop Data
Creating a backup of your QuickBooks Desktop data is a vital step before conversion to Convert QuickBooks Desktop to Online. This serves as a safety net, allowing you to restore your data in its current state if needed. To back up your data, go to the File menu, select ‘Back Up Company’, and follow the prompts to create a full backup. Store this backup in a secure location, separate from your computer, such as an external hard drive or cloud storage service. Having a backup ensures that your data is protected during the conversion process.
- Checking System Requirements for QuickBooks Online
Transitioning to QuickBooks Online requires a system that meets specific requirements to ensure optimal performance to Convert QuickBooks Desktop to Online. Check the latest system requirements on the QuickBooks Online website, which typically include a supported browser version, adequate processing power, and a stable internet connection. Ensure that your hardware and software configurations align with these requirements to facilitate a smooth conversion experience. Adhering to these guidelines will help minimize potential issues during the transition process and ensure that QuickBooks Online operates efficiently for your business needs.
Step-by-Step Guide to Convert QuickBooks Desktop to Online
When considering the conversion from QuickBooks Desktop to its Online counterpart, it’s essential to understand the streamlined process that awaits to Convert QuickBooks Desktop to Online. Begin by ensuring your QuickBooks Desktop is up-to-date, as this facilitates a smoother transition. Next, prepare your company file for export; this involves verifying the size of your file and making sure it meets the criteria for a successful conversion. Once ready, you can utilize the in-built export feature within QuickBooks Desktop to seamlessly migrate your data. As you complete the transfer, it’s crucial to compare your financial reports from both platforms to confirm the accuracy of the migration. Embrace the flexibility and enhanced security that QuickBooks Online offers, and enjoy managing your finances from anywhere, at any time.
Step 1: Creating a QuickBooks Online Account
- Visit the QuickBooks Online website.
- Select the appropriate subscription plan for your business needs.
- Fill in the required information to create your account.
- Verify your email address to activate the account.
Tip: Compare the features of different plans to ensure you choose the right one for your business.
Warning: Ensure that the email address used is secure and accessible, as it will be crucial for account recovery.
Step 2: Preparing QuickBooks Desktop Data for Export
- Open your QuickBooks Desktop application.
- Update the software to the latest version to ensure compatibility.
- Run a verification of your company file to check for any data issues.
- Back up your QuickBooks Desktop data before proceeding with the export.
Tip: Cleaning up your data by removing any unnecessary or outdated information can simplify the transition process.
Warning: Skipping the backup step could result in data loss if any issues occur during the conversion.
Step 3: Exporting Data from QuickBooks Desktop
- Choose the ‘Company’ menu, then select ‘Export Company File to QuickBooks Online’.
- Follow the prompts to connect to your QuickBooks Online account.
- Select the data you wish to export and initiate the process.
Tip: If you encounter any errors, consult the QuickBooks support resources for guidance.
Warning: Exporting data can take some time, depending on the size of your company file. Do not interrupt the process once it has started.
Step 4: Importing Data into QuickBooks Online
- Log in to your QuickBooks Online account once the export is complete.
- Review the imported data for accuracy and completeness.
- Adjust any settings or preferences in QuickBooks Online as needed.
Tip: Use the import summary report to verify that all data has been transferred correctly.
Warning: Be cautious when adjusting settings, as incorrect configurations can affect your financial reporting.
Post Conversion Steps:
After successfully converting from QuickBooks Desktop to QuickBooks Online, there are several key steps you should follow to ensure a smooth transition and continued financial management efficiency.
Step 1: Checking Data After Conversion
Once the conversion process is complete, it’s crucial to verify that all your data has been accurately transferred. Begin by:
- Comparing Trial Balances: Run a trial balance report in both the old and new systems for the same date range and compare them to ensure the figures match.
- Reviewing Transactions: Check a few transactions in detail to confirm that the amounts, accounts, and dates are correct.
- Validating Customer and Vendor Lists: Ensure that all customers and vendors have been imported correctly, along with their contact information and outstanding balances.
Step 2: Setting Up New Features in QuickBooks Online
QuickBooks Online offers a variety of features not available in the Desktop version. Take full advantage of these by:
- Activating Bank Feeds: Connect your bank accounts to download transactions automatically.
- Exploring Apps: Integrate with third-party apps for enhanced functionality like time tracking, inventory management, or CRM.
- Customizing Invoices: Use the customization options to create professional and personalized invoices.
Step 3: What to Do with the Old QuickBooks Desktop Data
After confirming that your QuickBooks Online account is set up correctly, decide how to handle your old QuickBooks Desktop data:
- Archiving Data: Keep a backup of your QuickBooks Desktop data for record-keeping and compliance purposes.
- Securing Sensitive Information: Ensure that any sensitive information stored in your old system is securely archived or disposed of.
- Consulting with Your Accountant: Before finalizing the transition, have your accountant review the old data for any year-end adjustments or tax implications.
By following these post-conversion steps, you can make the most of your new QuickBooks Online environment while maintaining the integrity and continuity of your financial data.
Troubleshooting Common Issues
Troubleshooting common issues often involves a step-by-step analysis to identify the root cause of a problem. It’s important to start with the basics, such as checking for loose connections or restarting the system, before moving on to more complex diagnostics. Utilizing available resources like user manuals, online help centers, and community forums can also provide valuable guidance. If standard solutions fail, don’t hesitate to contact QuickBooks Professionals for expert advice. Effective troubleshooting is a blend of knowledge, logic, and sometimes, a bit of creativity to find a workaround. If you’re encountering issues during your attempt to Convert QuickBooks Desktop to Online, expert guidance can help navigate the process smoothly.
Common Problems During Conversion and Their Solutions
- Incompatible File Formats:
Problem: Attempting to convert a file into a format that is not supported by the conversion software.
Solution: Ensure that the conversion software supports the desired output format. Use online resources to find compatible software if necessary.
- Loss of Formatting:
Problem: Original formatting is lost after conversion.
Solution: Use conversion tools that maintain formatting fidelity. Check for options to preserve formatting before starting the conversion process.
- Corrupted Files:
Problem: The converted file is corrupted and cannot be opened.
Solution: Verify the integrity of the original file. Re-attempt the conversion with a different tool or update the current software to the latest version.
- Conversion Errors:
Problem: Error messages during the conversion process.
Solution: Check for updates or patches for the conversion software. If the problem persists, consult the software’s help documentation for specific error codes.
- Slow Conversion Speed:
Problem: The conversion process is taking longer than expected.
Solution: Close unnecessary applications to free up system resources. Consider upgrading hardware for more demanding conversion tasks.
Where to Seek Help if Issues Persist
- Software Support Forums: Many conversion tools have dedicated user forums where you can seek advice from other users or the software’s support team.
- Official Documentation: Refer to the official documentation or user manuals for troubleshooting steps and contact information for technical support.
- Tech Community Platforms: Platforms like Stack Overflow or Reddit can be valuable resources for finding solutions to common conversion issues.
- Professional IT Services: If the issue is critical and persists, consider hiring a professional IT service provider for expert assistance.
Remember, when dealing with conversion issues, patience and a methodical approach to problem-solving will often lead to a resolution.
Conclusion
The journey from QuickBooks Desktop to QuickBooks Online marks a significant milestone in financial management. Throughout the conversion process, we’ve witnessed the seamless transition of data, ensuring that every transaction and financial record is accurately reflected in a more dynamic environment.
As you step into the world of QuickBooks Online, let the power of cloud computing elevate your business. With real-time updates, integrated tools, and accessibility from anywhere, you’re now equipped to make informed decisions swiftly and efficiently.
Embrace this advancement and leverage QuickBooks Online to its fullest. It’s time to turn insights into action and goals into achievements. Welcome to a new era of accounting excellence.