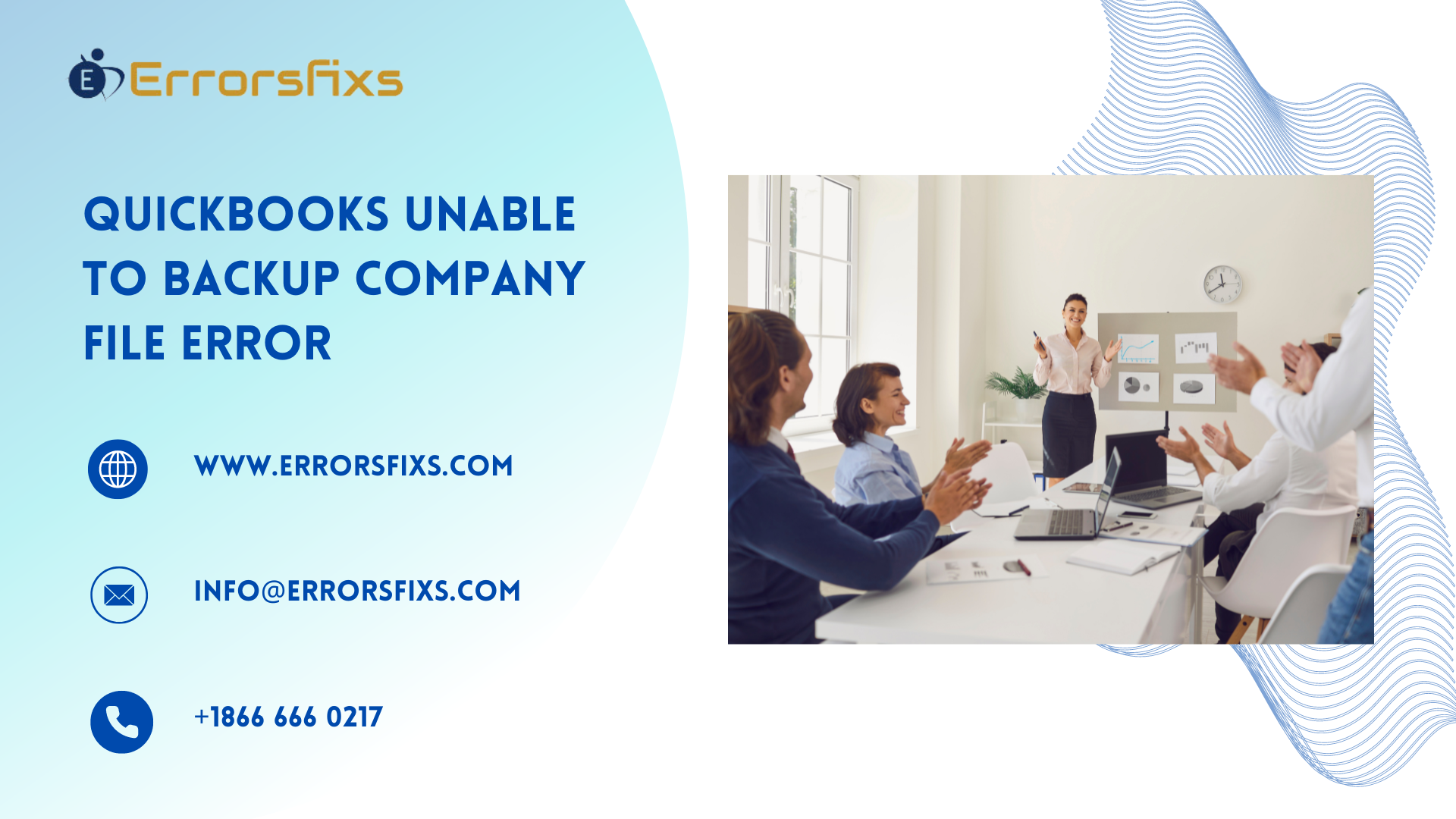In the dynamic world of business, financial clarity and accuracy are paramount. QuickBooks, a comprehensive accounting software suite, has emerged as an indispensable tool for businesses seeking to streamline their accounting processes. Its importance in business accounting cannot be overstated; it simplifies complex financial tasks, from tracking sales and expenses to managing invoices and payroll.
The ability to back up company files in QuickBooks is a critical feature that safeguards financial data. This process creates a duplicate of the company file, ensuring that in the event of a system failure or data corruption, businesses can restore their financial records to a point before the disruption occurred. Regular backups are a best practice in accounting, acting as a fail-safe against data loss.
However, users may occasionally encounter the error “QuickBooks Unable to Backup Company File.” This issue can halt the backup process, leaving financial data vulnerable. The impact of this error is significant; it not only interrupts the workflow but also poses a risk to the integrity of financial records. Addressing this error promptly is crucial to maintain the continuity and security of business accounting data. By understanding the importance of QuickBooks and the necessity of backing up company files, businesses can ensure their financial health and resilience against potential data threats.
Understanding the QuickBooks Unable to Backup Company File Error
QuickBooks is a widely used accounting software that helps businesses manage their finances efficiently. However, users may sometimes encounter issues, such as the inability to backup company files. This error can be frustrating and hinder the regular workflow. Let’s delve into the details of this error, understand when it might occur, and explore the potential reasons behind it.
Detailed Explanation of the Error
The ‘QuickBooks Unable to Backup Company File Error’ in QuickBooks typically occurs when the software is unable to create a backup of the company file. This error message might appear as “QuickBooks Unable to Backup Company File Error. QuickBooks could not create a disk image.” This indicates that QuickBooks encountered a problem while trying to save a copy of your company data to a designated backup location.
Common Scenarios When This Error Might Occur
This backup error can occur in several common scenarios, including:
- During Scheduled Backups: When QuickBooks is set to automatically backup data at a specific time, and it fails to do so.
- While Upgrading QuickBooks: Users may face this error when updating QuickBooks to a newer version if the backup process is interrupted or fails to initiate.
- When Accessing Backup Locations: If the backup location, such as an external hard drive or network folder, is inaccessible or has permission issues.
- Due to File Size Limitations: The company file is too large for QuickBooks to handle during the backup process.
Potential Reasons Behind This Error: QuickBooks Unable to Backup Company File
Several factors can contribute to the ‘Unable to Backup Company File’ error in QuickBooks:
- Incorrect Backup Path: The specified path for the backup may be incorrect or inaccessible.
- File Size and Location: The company file may be too large, or located in a place where QuickBooks does not have the necessary permissions to perform a backup.
- Hardware Issues: Problems with the storage device, such as a faulty external hard drive or a full disk, can prevent backups.
- Software Bugs: Glitches or bugs within QuickBooks itself can cause backup failures.
- Security Software Interference: Antivirus or firewall settings may mistakenly block QuickBooks from creating backups.
To resolve this error, users should verify the backup path, check the file size and location, ensure that the storage device is functioning correctly, update QuickBooks to the latest version, and adjust any security software settings that may interfere with the backup process.
Therefore, understanding and addressing the ‘QuickBooks Unable to Backup Company File’ error is essential for maintaining the integrity of financial data and ensuring business continuity. By being aware of the common scenarios and potential reasons behind this error, users can take proactive steps to prevent it and ensure their company data is securely backed up.
Consequences of the QuickBooks Unable to Backup Company File Error
When QuickBooks encounters an error that prevents the backup of a company file, the repercussions can be significant and multifaceted. This error not only hinders the immediate ability to safeguard critical financial data but also poses risks that can affect the entire spectrum of business operations.
Firstly, the inability to backup company files compromises data security. Financial data is the backbone of any business, and losing such information due to a lack of backup can lead to catastrophic outcomes, including the inability to recover from data corruption or loss. This can result in financial discrepancies, incorrect reporting, and ultimately, poor financial management.
Secondly, this error can disrupt business continuity. In the event of a system failure or data corruption, the absence of a recent backup means that the business may not be able to resume normal operations swiftly. This downtime can lead to lost sales opportunities, delayed customer service, and a negative impact on cash flow.
Furthermore, the error can have legal and compliance implications. Businesses are often required to maintain accurate financial records for tax purposes and regulatory compliance. An inability to backup and, therefore, preserve these records can lead to non-compliance, legal penalties, and damage to the business’s credibility.
The importance of resolving the QuickBooks Unable to Backup Company File Error promptly cannot be overstated. A swift resolution ensures that business operations can continue without significant interruption. It also reinforces the integrity of the financial data, which is crucial for making informed business decisions.
Hence, the QuickBooks error that prevents backing up company files is more than a technical glitch; it’s a threat to the operational, financial, and legal aspects of a business. Prompt and effective resolution of this error is essential to safeguard the business against the potential adverse effects and to maintain the trust of stakeholders and regulatory bodies. It is imperative for businesses to have robust backup solutions and error resolution protocols in place to prevent such issues from arising and to address them efficiently when they do occur.
Common Methods to Resolve the QuickBooks Unable to Backup Company File Error
When using QuickBooks, encountering the “Unable to Backup Company File” error can halt your workflow. This guide will walk you through various methods to troubleshoot and resolve this issue, ensuring your data is secure and your business operations continue smoothly.
Method 1: Verify System Storage Space
Step 1: Check the available storage on the drive where you’re attempting to save the backup. Insufficient space can prevent successful backups.
Step 2: If necessary, free up space by deleting unnecessary files or moving them to an alternative storage solution.
Step 3: Attempt the backup process again once adequate space is available.
Method 2: Update QuickBooks to the Latest Version
Step 1: Open QuickBooks and press the F2 key to access the Product Information window.
Step 2: Check if your QuickBooks version is up-to-date. If not, proceed to update it.
Step 3: Navigate to the Help menu, select Update QuickBooks Desktop, click Update Now, and then Get Updates.
Step 4: Once the updates are installed, restart QuickBooks and try backing up the company file again.
Method 3: Rename Network Data (.ND) File
Step 1: Locate the folder where your company file is stored.
Step 2: Find the corresponding .ND file—it will have the same name as your company file but with an .ND extension.
Step 3: Right-click the .ND file and select Rename. Add ‘.old’ to the file name (e.g., company_file.qbw.nd.old).
Step 4: Open QuickBooks and try to backup the company file again. QuickBooks will automatically create a new .ND file.
Method 4: Repair Your Company File
Step 1: Download and install the QuickBooks Tool Hub.
Step 2: Run the QuickBooks File Doctor tool within the Tool Hub to repair your company file.
Step 3: Follow the on-screen instructions to complete the repair process.
Step 4: After the repair, attempt to backup the company file once more.
Method 5: Check for Special Characters in Company File Name
Step 1: Examine the company file name for any special characters.
Step 2: If found, rename the file to remove these characters, ensuring only letters, numbers, and underscores are used.
Step 3: Try to backup the company file again with the new name.
By following these methods, you should be able to resolve the “QuickBooks Unable to Backup Company File” error. Remember to regularly update your QuickBooks software and perform routine maintenance on your company files to prevent future issues. If the problem persists, consider reaching out to QuickBooks support for further assistance.
Preventive Measures for QuickBooks Unable to Backup Company File Error
QuickBooks is an essential tool for businesses, providing a reliable way to manage financial records. However, users may sometimes encounter errors when attempting to back up company files. One such issue is the Unable to Backup Company File Error, which can be frustrating and potentially risky for data integrity. To prevent this error and ensure the safety of your data, follow these tips and best practices.
Regular Backups
The importance of regular backups cannot be overstated. They are your safety net in case of data loss or corruption. Schedule automatic backups within QuickBooks to occur at regular intervals, preferably during off-hours to not disrupt business operations. Ensure that these backups are stored in multiple locations, such as an external hard drive and a cloud storage service, for added security.
Best Practices for Avoiding Backup Errors
- Update QuickBooks Regularly: Ensure that you are running the latest version of QuickBooks. Updates often include patches for known issues that could prevent successful backups.
- Monitor Hard Drive Space: Insufficient storage space can lead to backup failures. Regularly check your hard drive and clear unnecessary files to maintain adequate space for backups.
- Verify Data Integrity: Use QuickBooks’ built-in Rebuild Data and Verify Data utilities to check for and repair data integrity issues before backing up.
- Use QuickBooks File Doctor: If you encounter errors, QuickBooks File Doctor can help diagnose and fix common issues with your company file.
- Avoid Multitasking During Backups: Running other intensive programs while QuickBooks is backing up can interfere with the process. Close unnecessary applications to give QuickBooks the resources it needs.
- Proper Shutdown Procedures: Always close QuickBooks properly before shutting down your computer to prevent data corruption.
- Network Stability: If you’re backing up to a network drive, ensure the network connection is stable. Interruptions can cause backup failures.
Handling Company Files
Proper handling of company files is crucial. Here are some guidelines:
- Do Not Overwrite Existing Backups: Label each backup with a unique name that includes the date to avoid confusion and accidental overwrites.
- Limit Access: Restrict access to the company file to authorized personnel only. This reduces the risk of accidental changes or deletions that could affect the backup process.
- Regular Maintenance: Perform regular maintenance on the folder where the company file is stored. This includes organizing files, deleting old backups, and ensuring the folder is not set to ‘Read-Only’.
By implementing these preventive measures, you can significantly reduce the likelihood of encountering the Unable to Backup Company File Error in QuickBooks. Regular backups and proper file handling are not just best practices—they are essential steps in safeguarding your business’s financial data.
Handling Company Files
Proper handling of company files is crucial. Here are some guidelines:
- Do Not Overwrite Existing Backups: Label each backup with a unique name that includes the date to avoid confusion and accidental overwrites.
- Limit Access: Restrict access to the company file to authorized personnel only. This reduces the risk of accidental changes or deletions that could affect the backup process.
- Regular Maintenance: Perform regular maintenance on the folder where the company file is stored. This includes organizing files, deleting old backups, and ensuring the folder is not set to ‘Read-Only’.
By implementing these preventive measures, you can significantly reduce the likelihood of encountering the Unable to Backup Company File Error in QuickBooks. Regular backups and proper file handling are not just best practices—they are essential steps in safeguarding your business’s financial data.
Conclusion
The inability of QuickBooks to backup company files is a significant hurdle that can disrupt the flow of business operations. Throughout the article, we’ve explored various reasons that contribute to this error, such as insufficient user permissions, network glitches, or corrupted company files. It’s crucial to recognize that while QuickBooks is a robust accounting tool, it is not immune to technical issues.
To mitigate the risk of data loss, it is imperative for users to establish a routine for regular backups. This practice serves as a safety net, ensuring that financial data remains secure and retrievable in the event of unexpected software errors or hardware failures. Additionally, adhering to recommended practices, such as updating QuickBooks to the latest version and performing regular maintenance checks, can significantly reduce the occurrence of backup-related errors.
Remember, safeguarding your company’s financial data is not just a recommended step; it’s a necessary one. By taking proactive measures and following the guidelines discussed, users can ensure the integrity and availability of their critical financial information. Let’s embrace these best practices and make data protection a top priority in our daily operations. Stay prepared, stay secure.