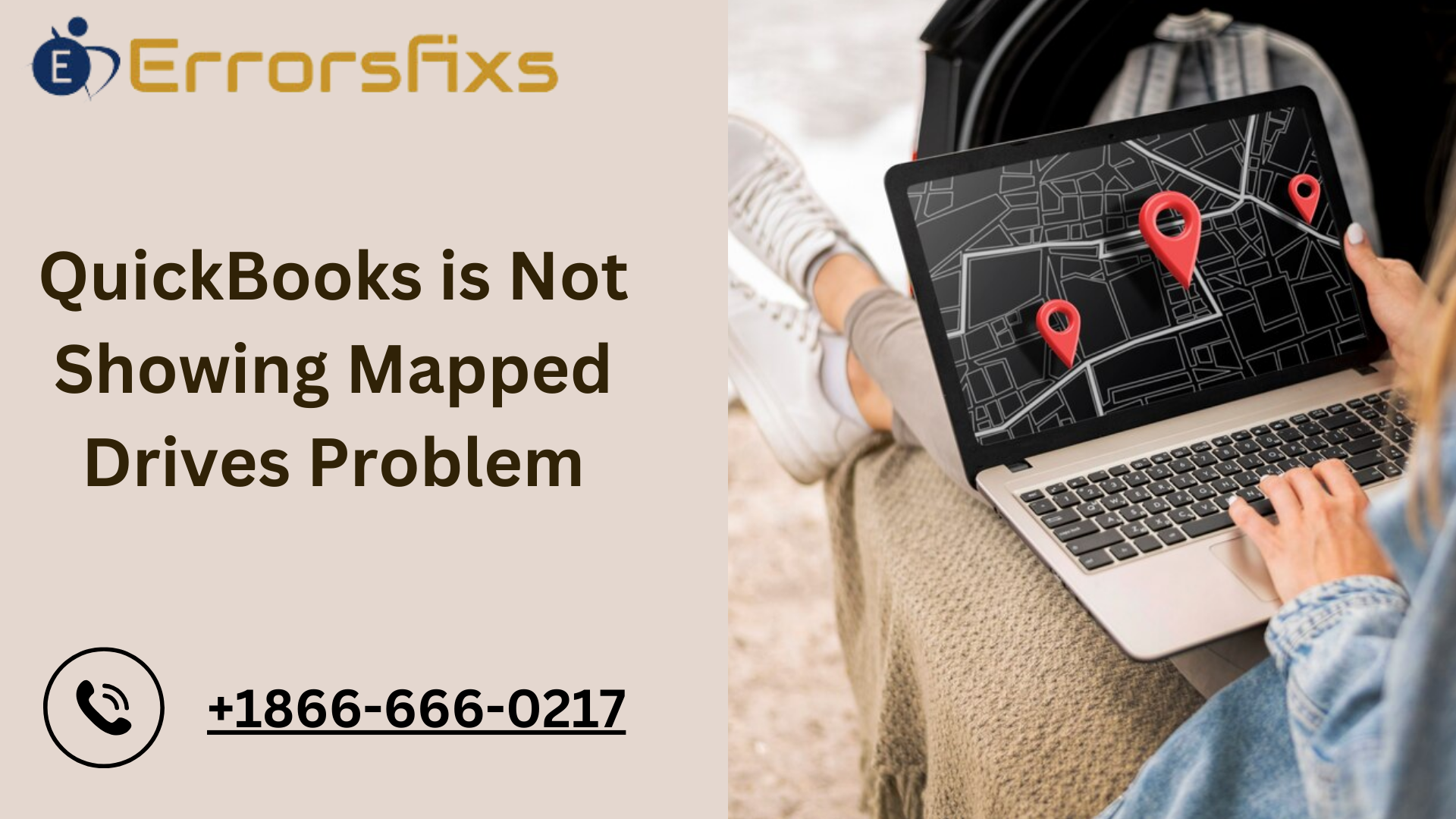QuickBooks is a powerful accounting software that has revolutionized financial management for businesses. With its user-friendly interface and robust features, QuickBooks streamlines various accounting tasks, making them more efficient and accurate. Let’s delve into a brief overview of QuickBooks and explore its significance in business accounting. However, users may occasionally encounter issues such as QuickBooks Not Showing Mapped Drives, which can hinder access to necessary files and disrupt workflow. Addressing this issue promptly is essential to ensure seamless financial management and maintain business operations without interruptions.
QuickBooks, developed by Intuit, is a comprehensive accounting software designed for small and medium-sized businesses. It offers a range of tools to manage financial transactions, track expenses, generate invoices, and handle payroll.
Here are some key features that highlight its importance:
- Financial Tracking: QuickBooks allows businesses to record income, expenses, and other financial transactions systematically. Users can create customized charts of accounts, making it easier to categorize and analyze financial data.
- Invoicing and Payments: Generating professional invoices and receiving payments promptly is crucial for any business. QuickBooks simplifies this process by enabling users to create and send invoices directly from the platform. It also integrates with payment gateways, allowing clients to pay online.
- Expense Management: Keeping track of expenses is essential for budgeting and financial planning. QuickBooks lets users record expenses, attach receipts, and categorize them accurately. This feature helps businesses monitor cash flow and identify cost-saving opportunities.
- Bank Reconciliation: QuickBooks syncs with bank accounts, credit cards, and other financial institutions. Users can reconcile transactions effortlessly, ensuring that their records match actual bank statements. you can also Undo a Reconciliation in QuickBooks Online in QuickBooks.
- Payroll Processing: Managing employee payroll can be complex, but QuickBooks simplifies it. Users can calculate salaries, deduct taxes, and generate pay stubs—all within the software.
- Financial Reporting: QuickBooks provides a variety of reports, including profit and loss statements, balance sheets, and cash flow statements. These reports offer insights into business performance and aid decision-making.
The Problem: QuickBooks Not Showing Mapped Drives
Despite its many advantages, QuickBooks users occasionally encounter issues. One common problem is related to mapped drives. Mapped drives are network locations assigned to specific drive letters (e.g., Z:\ or X:). These drives allow users to access shared folders and files on a network.
However, some QuickBooks users face situations where mapped drives do not appear within the software. This issue can disrupt file access, hinder data sharing, and affect overall productivity. Troubleshooting this problem involves checking network connections, permissions, and drive mappings.
In our subsequent discussions, we’ll explore solutions to address this issue and ensure seamless integration between QuickBooks and mapped drives.
Understanding Mapped Drives
Mapped drives play a crucial role in networked environments, providing seamless access to shared resources. Let’s delve into what mapped drives are, their significance, and how they are commonly used in QuickBooks.
What Are Mapped Drives?
Mapped drives are virtual connections between a local drive letter (such as “Z:”) and a shared folder or network location. Essentially, they allow users to access files and directories on remote servers as if they were part of their local file system.
When a drive is mapped, it appears alongside local drives in File Explorer or Finder, simplifying file management.
Importance of Mapped Drives in a Networked Environment:
- Centralized Access: Mapped drives facilitate centralized data storage. Users can access critical files, databases, and applications stored on servers without physically being near them.
- Security and Permissions: By mapping drives, administrators can control access permissions. Users only see the folders they are authorized to access, enhancing security.
- Efficiency: Mapped drives eliminate the need to remember lengthy network paths. Users can quickly navigate to shared resources using familiar drive letters.
- Consistency: Regardless of the user’s location, mapped drives ensure consistent access to essential files, fostering collaboration across teams.
Common Uses of Mapped Drives in QuickBooks:
- Company Files: QuickBooks company files (.QBW) are often stored on mapped drives. This allows multiple users to work on the same file simultaneously.
- Shared Templates and Reports: Mapped drives simplify sharing templates, custom reports, and other QuickBooks resources across the organization.
- Backup and Restore: Mapped drives serve as convenient backup locations. Regularly backing up QuickBooks data to a mapped drive ensures data integrity.
- Integration with Third-Party Apps: QuickBooks integrates with various third-party applications. Mapped drives enable seamless data exchange between QuickBooks and these apps.
In short, understanding mapped drives is essential for efficient file management, secure access, and streamlined collaboration in networked environments. Whether you’re a business owner, IT administrator, or QuickBooks user, leveraging mapped drives optimizes your workflow.
Common Reasons for the Problem: QuickBooks is Not Showing Mapped Drives
When QuickBooks fails to display mapped drives, it can disrupt workflow and cause frustration. Let’s explore the potential reasons behind this issue, including technical glitches and the impact of software updates or system changes.
- Technical Glitches:
- Network Connectivity Issues: Mapped drives rely on network connections. If there are disruptions, such as network outages or misconfigured settings, QuickBooks may not recognize mapped drives.
- Drive Letter Conflicts: Sometimes, local drives may already be assigned the same drive letters used for mapped drives. This conflict prevents proper mapping.
- Permissions and Authentication: Incorrect permissions or authentication settings can hinder access to mapped drives. Ensure that users have the necessary rights to access shared resources.
- Firewall or Security Software: Overly restrictive firewall rules or security software might block communication between QuickBooks and mapped drives.
- Software Updates and System Changes:
- QuickBooks Updates: New QuickBooks versions or updates may alter how mapped drives are handled. Ensure that you’re using a compatible version.
- Operating System Updates: System updates (e.g., Windows updates) can impact mapped drive functionality. Verify that your OS and QuickBooks are in sync.
- Driver Updates: Outdated or incompatible network drivers can lead to mapping issues. Regularly update network drivers.
- Drive Reassignments: System changes, such as adding or removing drives, can affect mapped drive assignments. Double-check drive letters and reassign if needed.
- Impact on Workflow:
- Data Inaccessibility: Without mapped drives, users won’t access critical files, databases, or shared resources efficiently.
- Collaboration Delays: In a multi-user environment, delays caused by missing mapped drives can hinder collaboration and productivity.
- Backup Challenges: Mapped drives are common backup locations. If they fail, data backup and restore processes become cumbersome.
- Financial Implications: For businesses using QuickBooks, disruptions due to missing mapped drives can impact financial operations.
Therefore, addressing network issues, verifying permissions, staying updated, and monitoring system changes are essential to prevent mapped drive problems in QuickBooks. Regular maintenance and proactive troubleshooting can keep your workflow seamless.
How to Identify the Problem: QuickBooks Not Showing Mapped Drives
Well, encountering issues with mapped drives can disrupt your workflow. Here are some steps to help you identify and address this problem:
- Check Drive Mapping
First, verify whether the drive mapping is correctly set up. Follow these steps:
- Open File Explorer on your computer.
- Look for the mapped drive that should be connected to QuickBooks.
- Ensure that the drive letter and path match the one configured in QuickBooks.
- Test Connectivity
To confirm that QuickBooks can access the mapped drive:
- Open QuickBooks and navigate to the company file.
- Attempt to open or save a file on the mapped drive.
- If you encounter errors or delays, there may be connectivity issues.
- Signs and Symptoms
Pay attention to the following signs and symptoms:
- Error Messages: QuickBooks may display error messages related to drive access or file paths.
- Slow Performance: Sluggish response when accessing files on the mapped drive.
- Missing Files: Files saved on the mapped drive are not visible within QuickBooks.
- Data Corruption: Unexpected data corruption or loss.
- Regular System Checks and Updates
Maintaining your system is crucial for preventing issues. Consider the following:
- Software Updates: Keep QuickBooks and your operating system up to date. Updates often include bug fixes and compatibility improvements.
- Security Software: Ensure that antivirus and firewall settings do not block access to mapped drives.
- Network Stability: Check network cables, routers, and switches for any issues.
- Backup Strategy: Regularly back up your QuickBooks data to prevent data loss.
Hence, identifying and addressing QuickBooks-related issues with mapped drives requires vigilance and proactive maintenance. Regular system checks and prompt troubleshooting can help keep your financial data secure and accessible.
Solving the QuickBooks is Not Showing Mapped Drives Problem
However, sometimes users encounter issues, such as QuickBooks not showing mapped drives. In this guide, we’ll walk you through the steps to troubleshoot and resolve this problem.
Step-by-Step Guide:
Step 1: Check Network Connection:
- Ensure that your computer is connected to the network and can access the mapped drives.
- Verify that the mapped drives are accessible from File Explorer.
Step 2: Restart QuickBooks:
- Close QuickBooks and reopen it. Sometimes a simple restart can resolve connectivity issues.
Step 3: Update QuickBooks:
- Make sure you’re using the latest version of QuickBooks. Updates often include bug fixes and improvements.
Step 4: Check Drive Mapping:
- Go to the File menu >> Open or Restore Company.
- If the mapped drive isn’t listed, click Add Folder and select the correct drive.
Step 5: Verify Drive Permissions:
- Right-click the mapped drive and choose Properties.
- Go to the Security tab and ensure that the user has the necessary permissions.
Step 6: Restart the QuickBooks Database Server Manager:
- Open the Windows Services (search for “services.msc”).
- Locate QuickBooksDBXX (XX represents the version number) and restart it.
Step 7: Check Firewall and Antivirus Settings:
- Temporarily disable your firewall and antivirus to see if they’re blocking QuickBooks.
- If the issue is resolved, adjust the settings to allow QuickBooks through.
Step 8: Recreate the Mapped Drive:
- Delete the existing mapped drive and recreate it.
- Use the same drive letter and path as before.
Additional Tips:
- Backup Your Data: Before making any changes, create a backup of your QuickBooks data to prevent data loss.
- Test in a Safe Environment: If you’re unsure, test the solution in a safe environment first.
- Reach out to Professionals: If the problem persists, reach out to QuickBooks Experts for further assistance.
Remember to take precautions while troubleshooting to avoid any accidental data loss. By following these steps, you should be able to resolve the issue and get QuickBooks to recognize your mapped drives.
Preventing the QuickBooks Not Showing Mapped Drives Problem in the Future
However, encountering issues like mapped drives not showing up can disrupt your workflow. In this article, we’ll explore tips and best practices to prevent this problem and ensure smooth operations.
- Map Drives Correctly
Before diving into preventive measures, let’s address the root cause. Incorrectly mapped drives can lead to QuickBooks not recognizing them. Follow these steps to ensure proper mapping:
- Verify Drive Letters: Double-check that the drive letters assigned to your mapped drives match the ones in QuickBooks. Consistency is crucial.
- Reconnect Mapped Drives: If you encounter issues, disconnect and then reconnect the mapped drives. Sometimes, a simple reconnection resolves the problem.
- Regular Software Updates
Staying up-to-date with QuickBooks releases is essential. Updates often include bug fixes and compatibility improvements. Here’s how to keep your software current:
- Automatic Updates: Enable automatic updates within QuickBooks. This ensures you receive the latest patches without manual intervention.
- Check for Updates Manually: Periodically check for updates manually. Go to the Help menu and select Update QuickBooks. Install any available updates promptly.
- System Maintenance
Maintaining your system plays a vital role in preventing issues. Consider the following:
- Disk Cleanup: Regularly clean up unnecessary files and temporary data. A clutter-free system performs better.
- Check for Disk Errors: Use the built-in Check Disk utility to scan and repair any disk errors. A healthy drive reduces the chances of mapping issues.
- Update Device Drivers: Outdated drivers can cause compatibility issues. Update your network and storage drivers regularly.
- Backup and Restore
Creating regular backups ensures you can restore your data if anything goes wrong. Follow these backup practices:
- Scheduled Backups: Set up scheduled backups within QuickBooks. Choose a reliable location (preferably an external drive or cloud storage) for storing backups.
- Test Restores: Occasionally perform test restores to verify that your backup files are intact and usable.
By following these tips, you can prevent the “QuickBooks Not Showing Mapped Drives” problem in the future. Proper drive mapping, regular software updates, system maintenance, and diligent backups will keep your QuickBooks experience seamless and hassle-free. Remember, a proactive approach saves time and ensures uninterrupted accounting processes.
Risks of Trying to Fix Complex Issues Like QuickBooks Not Showing Mapped Drives Problem Without Proper Technical Knowledge
QuickBooks is a critical tool for managing finances and accounting tasks in businesses. However, encountering technical issues can be frustrating. When faced with problems like mapped drives not showing up, some users may attempt to troubleshoot without the necessary technical expertise. Here are the risks associated with such actions:
- Data Loss
Risk: Incorrectly modifying settings or attempting manual fixes can lead to data loss. Mapped drives often contain crucial financial data, invoices, and transaction records. Mishandling these drives may result in irreversible data corruption.
Recommendation: Always back up your QuickBooks data before attempting any troubleshooting. Regular backups ensure that you can restore your data if something goes wrong.
- System Instability
Risk: Inexperienced users may inadvertently change system configurations, affecting the stability of their operating environment. QuickBooks relies on a well-functioning system, including network settings and drive mappings. Incorrect changes can disrupt the entire system.
Recommendation: Consult a professional or follow official QuickBooks support guidelines when making system adjustments. Avoid trial-and-error approaches.
- Security Vulnerabilities
Risk: Incorrectly configuring mapped drives can expose sensitive financial data to security risks. Unauthorized access or misconfigured permissions may compromise confidentiality.
Recommendation: Understand the security implications of drive mappings. Limit access to authorized users and regularly review permissions.
- Time and Productivity Loss
Risk: Attempting complex fixes without technical knowledge can be time-consuming. Users may spend hours troubleshooting, only to exacerbate the issue or create new problems.
Recommendation: Prioritize efficiency by seeking professional assistance promptly. Time wasted on ineffective troubleshooting impacts productivity.
- Aggravating the Problem
Risk: Well-intentioned but misguided efforts can worsen the original issue. QuickBooks relies on a delicate balance of software, hardware, and network components. Incorrect changes may cascade into more significant problems.
Recommendation: If you lack technical expertise, refrain from making changes. Seek professional help to avoid compounding the issue.
While curiosity and self-reliance are commendable, complex technical issues require specialized knowledge. When dealing with problems like QuickBooks not showing mapped drives, consult experts or follow official documentation. Remember that prevention is better than cure—invest in regular system maintenance, backups, and professional support to keep your financial processes running smoothly.
Avoid unnecessary risks, and empower yourself with the right expertise. Your business deserves reliable solutions, not accidental complications.
Conclusion
The issue of QuickBooks not displaying mapped drives can be frustrating for users who rely on networked storage solutions. However, by following the troubleshooting steps outlined in this article, you can resolve the problem and ensure that your mapped drives are visible within QuickBooks.
Remember to check your network connections, verify drive mappings, and adjust security settings as needed. Additionally, keep your QuickBooks software up to date to benefit from any bug fixes or enhancements that may address this issue.
By addressing the problem systematically and staying informed about updates, you can maintain smooth operations within QuickBooks and ensure that your mapped drives are accessible when needed.