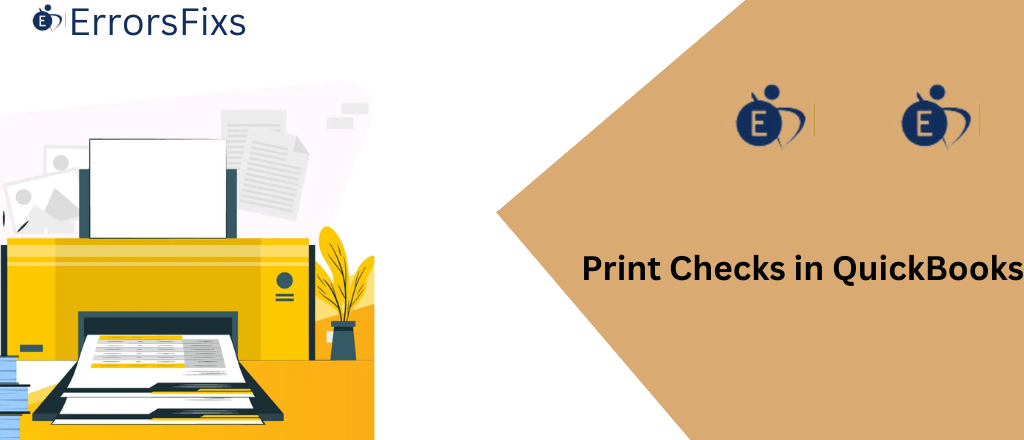In today’s fast-paced business world, efficient financial management is paramount. Keeping track of bills, payments, and cash flow is crucial for success. QuickBooks, a popular accounting software, offers a variety of features to streamline your finances, including the convenient functionality of printing checks directly within the program.
A. The Power of Financial Organization
Imagine the time saved by eliminating the need to write out checks manually. Print checks in QuickBooks feature automates this process, saving you valuable time and effort. Additionally, it reduces the risk of errors associated with handwritten checks, ensuring greater accuracy in your financial records.
B. Printing Checks Made Easy with QuickBooks
QuickBooks offers a user-friendly interface for printing checks. This guide will walk you through the steps, from setting up your check layout to printing individual checks or batches. You’ll print checks confidently, streamline your financial processes, and control your cash flow by the end.
C. Your Roadmap to Print checks in QuickBooks
This comprehensive guide will equip you with the knowledge to navigate QuickBooks’ check printing features effectively. We’ll cover essential steps like:
- Setting up your check layout to match your pre-printed checks
- Recording check payments within QuickBooks
- Selecting Print checks in QuickBooks (individually or in batches)
- Previewing checks for accuracy before printing
- Managing and customizing your check printing preferences
With this guide as your roadmap, you’ll be well on your way to mastering check printing in QuickBooks and taking control of your business finances.
Setting Up Print checks in QuickBooks
Before proceeding with the actual check printing process, some crucial setup steps are required within QuickBooks. This ensures that your checks print accurately and seamlessly integrate with your financial records.
A. Choosing the Right Tools for the Job
- Version Compatibility: While most QuickBooks versions offer check printing functionality, ensure you use a version that supports this feature. For clarification, consult QuickBooks documentation or their website for compatibility information.
- Subscription Plan Considerations: Some features, like check printing, might be limited in QuickBooks’ free or basic versions. Verify that your subscription plan includes check printing capabilities.
B. Building the Foundation: Company and Bank Details
- Company Information: Ensure your company information, including name and address, is accurately entered within QuickBooks settings. This information will typically appear on your printed checks.
- Bank Account Setup: Set up your checking account using QuickBooks. This includes specifying the account number, routing number, and bank name. This information is crucial for drawing funds from the correct account when printing checks.
C. Managing Payees: Who Gets Paid?
- Adding Vendors and Payees: Create entries within QuickBooks for vendors and other recipients of your checks. This involves entering their names, addresses, and any relevant account information.
D. Customizing Your Checks: Setting Preferences
- Printing Preferences: QuickBooks allows you to customize various aspects of your check printing, such as font size, alignment, and the logo you want to include.
- Check Templates: You can choose from pre-designed check templates within QuickBooks or upload your custom template to match your pre-printed checks.
These setup steps will lay the groundwork for successful check printing in QuickBooks. The following section will guide you through recording payments, selecting checks for printing, and finalizing the process.
Entering Transactions for Print checks in QuickBooks
Now that you’ve configured QuickBooks for check printing, it’s time to focus on the transactions. Here’s how to create and manage transactions that will be paid via checks:
A. Recording Transactions for Check Payments
- Creating New Transactions: Within QuickBooks, navigate to the section for creating new transactions (it might be labeled “Expenses” or “Write Checks,” depending on your version).
- Specifying Payment Method: Indicate that the payment will be made by check. This typically involves selecting “Check” from a payment method dropdown menu.
B. Ensuring Accuracy: Reviewing Transaction Details
- Date and Payee: Enter the transaction date and select the payee (vendor) from the list you created earlier (Section II.C).
- Amount and Details: Enter the check amount and briefly describe the expense or service being paid for.
- Scrutinize for Accuracy: Before saving, double-check all the entered details, including date, payee, amount, and description, to ensure they are accurate.
C. Categorizing Expenses: Allocating Accounts
- Expense Categories: Select the appropriate expense category for the transaction. This helps categorize your spending and generate reports for tax purposes.
- Assigning Accounts: Depending on your QuickBooks setup, specify the bank account from which the check will be drawn.
D. Saving and Preparing for Printing
- Saving the Transaction: Save the transaction once you’ve reviewed and verified all the details. This will record the expense and prepare it for check printing.
- Marking for Printing (Optional): Some versions of QuickBooks might allow you to mark specific transactions for check printing at this stage. This can be helpful if you plan to printecks later.
Following these steps, you’ll create accurate transaction records in QuickBooks and prepare them for check printing. The following section will guide you through printing, including selecting checks and finalizing the print job.
Print checks in QuickBooks: From Selection to Success
Now that you’ve recorded and prepared your transactions for disbursement, it’s time to leverage QuickBooks’ check printing functionality. Here’s a step-by-step guide to printing your checks:
A. Locating the Printing Feature:
Navigate to the section within QuickBooks dedicated to check printing. This might be labeled “Write Checks,” “Print checks in QuickBooks,” or similar, depending on your specific version.
B. Selecting Checks for Printing:
- Individual Checks: Select the transaction you want to print a check for. You might need to select the transaction and choose the “Print Check” option.
- Batch Printing: If you have multiple checks to print, some versions of QuickBooks allow you to select a batch of transactions for printing at once. This can save you time if you’re paying several vendors.
C. Design Customization (Optional):
QuickBooks might offer some customization options for your checks. You can potentially:
- Adjust font size or alignment of information on the check.
- Include a company logo.
D. Previewing Before Printing:
Utilize the preview function before committing to the paper. This lets you see a digital representation of the check, ensuring all details (payee name, amount, account number) are accurate.
E. Initiating the Printing Process:
Once you’re satisfied with the preview, initiate the printing process. This typically involves selecting a “Print” or “Print to Printer” option. Ensure your printer is connected correctly and has sufficient paper loaded.
F. Troubleshooting Printing Issues:
Even with the best planning, printing glitches can occur. Here’s what to do if you encounter problems:
- Verify Printer Connection: Double-check that your printer is correctly connected to your computer and powered on.
- Check Paper and Ink Levels: Ensure your printer has enough paper loaded and sufficient ink or toner levels to avoid printing errors.
- Review Print Settings: Sometimes, incorrect printer settings can cause issues. Verify that the correct printer is selected and that the paper size and layout settings are appropriate for your checks.
- Consult QuickBooks Help Resources: The QuickBooks website or support channels might offer troubleshooting guides or solutions for specific printing errors.
By following these steps and addressing any printing issues that may arise, you’ll be well on your way to printing checks efficiently within QuickBooks. This will streamline your bill payments, improve financial recordkeeping accuracy, and free you up from the time-consuming task of writing checks manually.
Managing Check Printing Workflow: Maintaining Accuracy and Control
Printing checks is just one step in the financial management process. Here’s how to ensure accuracy, maintain control, and streamline your workflow after printing your checks:
A. Verifying Accuracy: A Careful Review
- Scrutinize Printed Checks: After printing your checks, carefully review them for accuracy. Double-check the payee name, amount, date, and account information against the original transaction details you entered in QuickBooks (Section III.B).
B. Recording Check Details: Keeping the Books Up-to-Date
- Updating QuickBooks: After verifying the printed checks, it’s crucial to record the check numbers within QuickBooks. This helps reconcile your bank statements and maintain accurate financial records. The specific method for recording check numbers might vary depending on your QuickBooks version, but it typically involves editing the transaction and entering the check number.
C. Reconciling for Peace of Mind:
- Bank Statement Comparison: Regularly reconcile your bank statements with your QuickBooks records. This involves comparing the checks you’ve printed (recorded with check numbers) to the debits reflected in your bank statement. This process helps identify discrepancies or errors and ensures your financial records align with your bank activity.
D. Archiving for Future Reference:
- Secure Storage: Consider storing your printed checks securely once reconciled. Physical copies can be helpful for future reference or audits. However, digital backups within QuickBooks are also essential for easy retrieval and disaster recovery.
Following these practices will establish a smooth check printing workflow within QuickBooks. This ensures accuracy, simplifies reconciliation, and provides a clear audit trail for your financial records. Remember, efficient check printing goes beyond just producing the checks themselves; it’s about maintaining a meticulous system for managing the entire economic process.
Advanced Features and Tips for Print checks in QuickBooks: Efficiency and Security
Having mastered the core functionalities of check printing in QuickBooks, let’s explore some advanced features and tips to optimize your workflow further:
A. Streamlining Processes: Integration with Other Features
QuickBooks offers functionalities beyond check printing. Here’s how to leverage integration:
- Payroll Integration: You can streamline the process by printing payroll checks directly within the payroll module using QuickBooks Payroll. This eliminates the need for manual entry of employee payment information.
- Accounts Payable Automation: For recurring vendor payments, explore options for setting up automated payments within QuickBooks. This will save time and ensure timely payments to your vendors.
B. Setting Up Automation: Recurring Payments Made Easy
Many businesses have recurring expenses. QuickBooks allows you to automate check printing for these recurring payments. This can be done by setting up scheduled transactions using the “Print Later” option selected. When it’s time for the payment, you can easily print a batch of pre-scheduled checks.
C. Prioritizing Security: Safeguarding Your Checks
Printed checks pose a potential security risk. Here are some measures to consider:
- Security Features: Utilize pre-printed checks with built-in security features like watermarks or microprinting.
- Limited Check Access: Restrict authorized personnel access to blank checks and the check printing function within QuickBooks.
- Reconciliation Vigilance: Monitor your bank statements closely and reconcile them regularly to identify unauthorized checks or fraudulent activity.
D. Batch Processing: Printing Multiple Checks Efficiently
If you’re printing a large number of checks, consider utilizing batch processing capabilities:
- Select Multiple Transactions: Most versions of QuickBooks allow you to select and print a batch of checks at once, saving time compared to printing individual checks.
- Printing Efficiency: Explore options for sorting your checks by payee or zip code before printing. This can streamline the delivery process, especially if you’re mailing multiple checks.
These advanced features and tips can elevate your check printing experience in QuickBooks. Automation and batch processing can significantly improve efficiency, while security measures help safeguard your financial resources. Remember, utilizing QuickBooks’s full potential goes beyond basic functionalities; it’s about leveraging technology to streamline your financial management processes and gain a competitive edge.
Compliance and Legal Considerations: Printing Checks with Responsibility
While QuickBooks streamlines check printing, it’s crucial to remember this process’s legal and compliance aspects. Here are some key considerations:
A. Banking Regulations: Following the Rules
- Check Printing Standards: Banks adhere to specific standards for check formatting and security features. Ensure your pre-printed checks comply with these regulations (consult your bank for details). QuickBooks typically allows you to adjust the check layout to match your Print checks in QuickBooks.
- Positive Pay: Consider implementing some banks’ “positive pay” service. This security measure helps prevent fraudulent checks by electronically verifying the legitimacy of checks presented for payment.
B. Safeguarding Sensitive Data: Protecting Your Information
- Data Security: QuickBooks offers features to restrict access to sensitive financial information within the software. Utilize features like user permissions and password controls to ensure only authorized personnel can access check printing functionalities.
- Data Backups: Regularly back up your QuickBooks data to a secure location. This safeguards your financial records in case of hardware failure or data breaches.
C. Fraud Prevention: Vigilance is Key
- Reconciliation: Regularly reconcile your bank statements with your QuickBooks records. This helps identify discrepancies and potential fraudulent activity early on.
- Review Printed Checks: Before signing and issuing checks, take a moment to review them thoroughly. Look for any irregularities or alterations that might indicate attempted fraud.
Understanding these compliance and legal considerations can help you ensure responsible Print checks in QuickBooks practices. Remember, adherence to banking regulations and data security measures protect your business and financial well-being. In conclusion, QuickBooks offers a robust check printing solution that can significantly streamline your financial workflows. By following the comprehensive guide outlined in this document, you’ll be well-equipped to leverage this functionality effectively, ensuring accuracy, efficiency, and compliance with best practices.
Troubleshooting and Support: Resolving Challenges and Finding Help
Even with careful planning, issues can arise during check printing. Here’s how to navigate common problems and access support resources:
A. Conquering Common Check Printing Obstacles:
- Printing Errors: Printing errors can be frustrating. For troubleshooting tips, refer to Section IV.F of this guide, which includes checking printer connections, ink levels, and printer settings.
- Missing Information: If you encounter a message about missing information on the check, double-check that all required fields within the transaction (payee name, amount, account details) have been entered accurately in QuickBooks (refer to Section III.B).
- Alignment Issues: Previewing your checks before printing is crucial. If the information appears misaligned, explore customization options within QuickBooks to adjust font size or layout (refer to Section IV.C).
B. QuickBooks Support at Your Fingertips:
- Help Center: The QuickBooks website offers a comprehensive Help Center with articles, tutorials, and troubleshooting guides related to check printing.
- Community Forums: The QuickBooks Community Forums provide a platform to connect with other QuickBooks users and find solutions to common issues. You might find answers to your questions, share your problem, and get help from experienced users.
C. Seeking Professional Help When Needed:
- Complex Problems: If facing a complex issue beyond your troubleshooting capabilities, consider seeking professional assistance.
- QuickBooks ProAdvisors: A network of certified QuickBooks ProAdvisors can provide tailored solutions for your specific needs.
- Intuit Support: Intuit, the maker of QuickBooks, offers various support channels, including phone and online chat. While some advanced support options might incur additional charges, their expertise can be invaluable for resolving critical issues.
Utilizing these troubleshooting and support resources, you’ll be well-equipped to address most check printing challenges within QuickBooks. Remember, the QuickBooks community and support channels are valuable resources to help you navigate any complexities and ensure smooth check printing operations.
This comprehensive guide has equipped you with the knowledge and best practices to effectively leverage QuickBooks’ check printing functionality. From setting up your software to Print checks in QuickBooks and maintaining accurate records, you now possess the skills to streamline your financial workflows and gain greater control over your business finances.
Conclusion
This guide has empowered you to transform Print checks in QuickBooks powerhouse. We’ve walked you through every step, from initial setup to troubleshooting and support resources. By following these comprehensive instructions, you’ll Print checks in QuickBooks confidently, saving valuable time and ensuring accuracy in your financial records. Remember, QuickBooks offers robust features beyond basic printing; explore automation options and advanced functionalities to optimize your workflows further. With this newfound knowledge, you’re well on streamlining your finances and taking control of your business’s financial health.