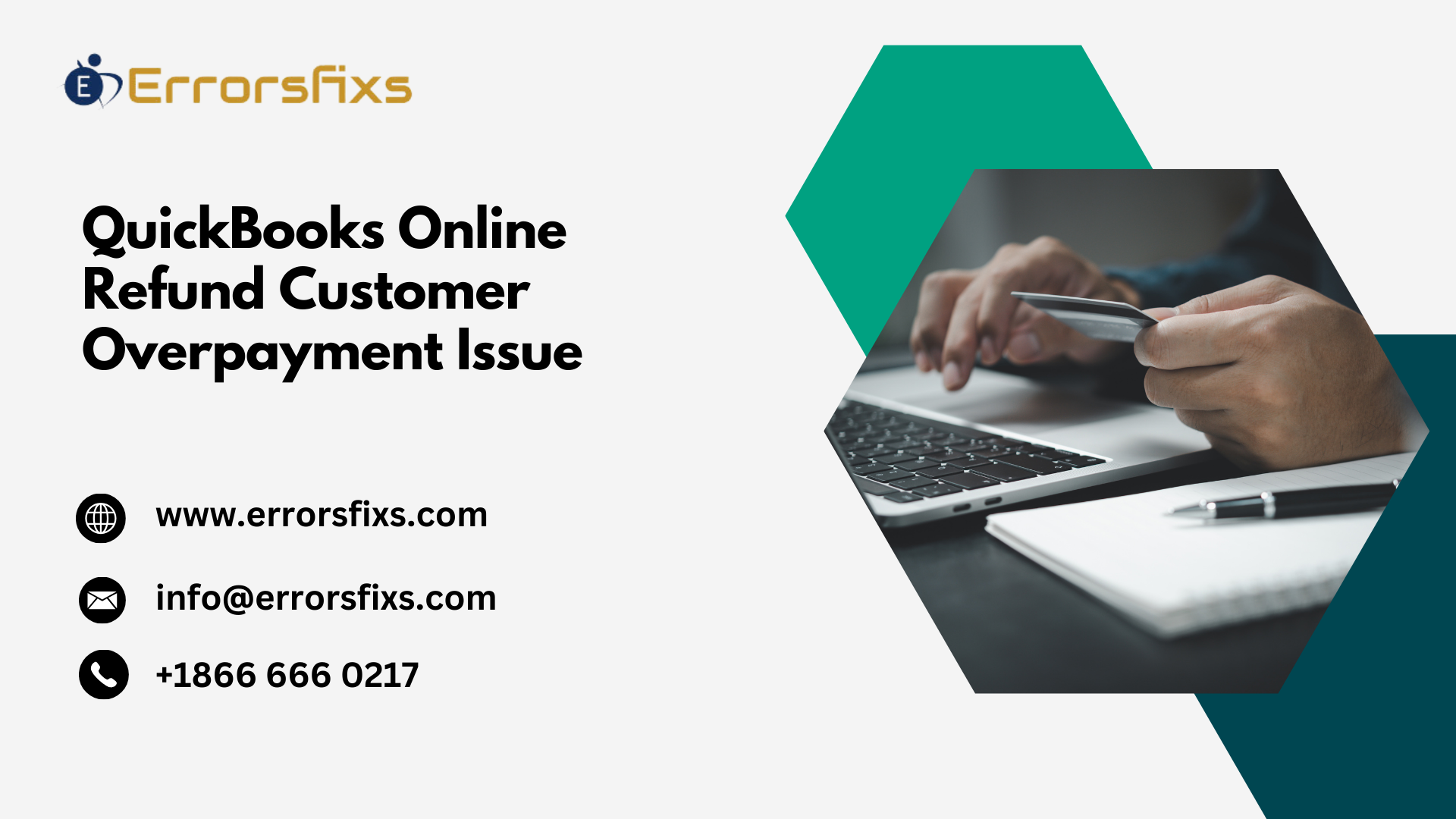Dealing with customer overpayments in QuickBooks Online can be a common yet challenging task for businesses. When a customer pays more than the invoiced amount, it’s essential to handle the overpayment efficiently to maintain accurate financial records and customer satisfaction. This guide will walk you through the steps to refund a customer overpayment in QuickBooks Online, ensuring that your accounts remain balanced and your customers are happy. By following these steps, you can streamline your accounting processes and avoid potential discrepancies that could impact your business operations. Let’s dive into the process of resolving overpayment issues seamlessly.
Understanding QuickBooks Online Refund Overpayment
In the context of QuickBooks Online, an overpayment occurs when a customer pays more than the amount invoiced. This can happen for various reasons, such as a customer mistakenly entering the wrong payment amount, duplicate payments, or a misunderstanding of the invoice total. Overpayments can also occur if a customer pays in advance for future services or products, leading to a credit balance on their account. Managing a QuickBooks Online refund overpayment involves correctly recording the overpayment and issuing a refund to ensure accurate financial records.
Overpayments can create several challenges for both businesses and customers. For businesses, managing overpayments requires careful attention to ensure that financial records remain accurate. If not handled properly, overpayments can lead to discrepancies in the accounts receivable, making it difficult to reconcile accounts and track outstanding balances. This can also affect cash flow management, as the business may need to issue refunds or apply credits to future invoices, impacting the overall financial planning.
For customers, overpayments can cause confusion and frustration. They may not realize they have overpaid until they receive a statement showing a credit balance or are contacted by the business. This can lead to unnecessary communication and administrative work to resolve the issue. Additionally, customers may feel inconvenienced if they have to wait for a refund or if the overpayment is not promptly addressed.
To mitigate these problems, QuickBooks Online provides tools to manage overpayments effectively. Businesses can record the overpayment and either issue a refund or apply the credit to future invoices. By promptly addressing overpayments, businesses can maintain accurate financial records, improve customer satisfaction, and streamline their accounting processes. Understanding and managing overpayments in QuickBooks Online is crucial for maintaining financial accuracy and fostering positive customer relationships.
Steps to Identify QuickBooks Online Refund Overpayment Issue
Identifying overpayments in QuickBooks Online is crucial for maintaining accurate financial records and ensuring customer satisfaction. Here’s a step-by-step guide to help you identify overpayments:
- Log in to QuickBooks Online: Start by logging into your QuickBooks Online account using your credentials.
- Navigate to the Sales Menu: On the left-hand side, click on the “Sales” menu. This will take you to the Sales Transactions page where you can view all customer transactions.
- Select the Customers Tab: Click on the “Customers” tab to view a list of all your customers. This tab provides a summary of each customer’s account, including any outstanding balances or credits.
- Review Customer Balances: Look for customers with a negative balance. A negative balance indicates that the customer has overpaid. You can see this information in the “Balance” column next to each customer’s name.
- Open Customer Details: Click on the name of any customer with a negative balance to open their account details. This will show you a detailed view of all transactions associated with that customer.
- Identify Overpayments: In the customer’s transaction list, look for payments that exceed the invoice amounts. Overpayments will typically appear as credits or unapplied payments.
- Run a Customer Balance Report: For a comprehensive view, you can run a “Customer Balance Detail” report. Go to the “Reports” menu, search for “Customer Balance Detail,” and customize the report to include the relevant date range. This report will list all customer balances, making it easier to spot overpayments.
- Verify Overpayments: Cross-check the overpayments with your records to ensure accuracy. Verify that the overpayment is not due to a data entry error or a duplicate payment.
By following these steps, you can efficiently identify overpayments in QuickBooks Online, ensuring your financial records are accurate and your customers are properly credited or refunded. This proactive approach helps maintain trust and transparency with your customers.
How to Refund Overpayments
Refunding overpayments in QuickBooks Online is a crucial task to ensure accurate financial records and maintain customer satisfaction. Here’s a detailed step-by-step guide on how to refund overpayments, along with potential issues and their resolutions:
Step-by-Step Guide to QuickBooks Online Refund Overpayment
- Log in to QuickBooks Online: Start by logging into your QuickBooks Online account.
- Navigate to the Sales Menu: On the left-hand side, click on the “Sales” menu. This will take you to the Sales Transactions page.
- Select the Customers Tab: Click on the “Customers” tab to view a list of all your customers.
- Find the Customer with Overpayment: Look for the customer who has a negative balance, indicating an overpayment. Click on the customer’s name to open their account details.
- Review Transactions: In the customer’s transaction list, identify the overpayment. It will typically appear as a credit or an unapplied payment.
Create a Refund Receipt:
- Click on the “+ New” button on the left-hand side.
- Select “Refund Receipt” from the dropdown menu.
- Choose the customer from the “Customer” dropdown menu.
- Fill in the necessary details, including the payment method and the amount to be refunded.
- Ensure the refund amount matches the overpayment amount.
- Save and Send: Once you have filled in all the details, click “Save and Send” to email the refund receipt to the customer. Alternatively, you can click “Save and Close” if you do not need to send an email.
- Record the Refund: The refund will now be recorded in QuickBooks Online, and the customer’s balance will be updated accordingly.
Potential Issues and Resolutions
- Incorrect Refund Amount:
Issue: If the refund amount does not match the overpayment, it can cause discrepancies.
Resolution: Double-check the overpayment amount before issuing the refund. If an error occurs, you can edit the refund receipt to correct the amount.
- Duplicate Refunds:
Issue: Issuing multiple refunds for the same overpayment can lead to financial discrepancies.
Resolution: Verify the customer’s transaction history to ensure that the overpayment has not already been refunded.
- Unapplied Payments:
Issue: Sometimes, payments may remain unapplied, causing confusion.
Resolution: Ensure that all payments are correctly applied to the respective invoices. If an overpayment is identified, follow the steps to issue a refund or apply the credit to future invoices.
- System Errors:
Issue: Technical glitches or system errors can occur while processing refunds.
Resolution: If you encounter a system error, try refreshing the page or logging out and back in. If the issue persists, contact QuickBooks Online Experts for assistance.
By following these steps and being aware of potential issues, you can efficiently manage and refund overpayments in QuickBooks Online. This ensures accurate financial records and helps maintain positive relationships with your customers.
Preventing Future Overpayments
Preventing overpayments in QuickBooks Online is essential for maintaining accurate financial records and ensuring smooth business operations. Here are some tips and best practices to help businesses avoid overpayments:
- Set Up Payment Alerts
Utilize QuickBooks Online’s alert features to notify you of any unusual payment activity. Setting up alerts for payments that exceed invoice amounts can help you catch potential overpayments before they are processed. This proactive approach allows you to address issues promptly and prevent discrepancies.
- Regularly Reconcile Accounts
Regular reconciliation of your accounts can help identify discrepancies early on. By comparing your bank statements with your QuickBooks Online records, you can spot overpayments and other errors quickly. This practice ensures that your financial records are always up-to-date and accurate.
- Implement Clear Invoicing Practices
Ensure that your invoices are clear and detailed. Include specific payment instructions and due dates to minimize confusion. Providing a breakdown of charges and any applicable taxes can help customers understand the exact amount they owe, reducing the likelihood of overpayments.
- Use Customer Statements
Send regular customer statements to keep them informed about their account status. These statements provide a summary of all transactions, including payments and outstanding balances. Regular communication helps customers stay aware of their payment obligations and reduces the chances of overpayments.
- Enable Online Payments
Encourage customers to use QuickBooks Online’s integrated payment options. Online payments are automatically matched with invoices, reducing the risk of manual entry errors that can lead to overpayments. This feature streamlines the payment process and ensures accuracy.
- Train Your Team
Ensure that your accounting team is well-trained in using QuickBooks Online. Proper training on how to enter payments, apply credits, and manage customer accounts can significantly reduce the risk of overpayments. Regular training sessions can keep your team updated on best practices and new features.
- Monitor Customer Accounts
Regularly review customer accounts for any unusual activity or negative balances. Monitoring accounts helps you identify potential overpayments early and take corrective action before they become a bigger issue.
By implementing these tips and best practices, businesses can effectively prevent overpayments in QuickBooks Online, ensuring accurate financial records and maintaining positive customer relationships.
you May Also Read–>QuickBooks Online Refund Customer Overpayment Error
Conclusion
Effectively managing and refunding customer overpayments in QuickBooks Online is essential for maintaining accurate financial records and ensuring customer satisfaction. By following the outlined steps to identify and refund overpayments, businesses can streamline their accounting processes and avoid potential discrepancies. Implementing best practices to prevent future overpayments further enhances financial accuracy and fosters positive customer relationships. Addressing overpayments promptly not only keeps your accounts balanced but also demonstrates your commitment to excellent customer service, ultimately contributing to the overall success of your business.